
Кривая титрования в Excel
Автоматизировать построение кривых титрования можно с помощью приложения Excel.
Рассмотрим, как это сделать на примере кислотно-основного титрования. В качестве исходных возьмем данные для построения кривой из задания, размещенного здесь.
Напомним задание. Построить кривую титрования 20 мл (0,02л) раствора соляной кислоты (С=0,1н.) раствором гидроксида натрия (С=0,1н.) с помощью приложения Excel.
Введем обозначения: для построения кривой титрования в Excel
Ск – концентрация кислоты, н.;
Сосн – концентрация основания, н.;
Vк – объем кислоты, л;
Vосн – объем основания, л;
Vобщ – общий объем раствора в колбе (Vобщ= Vк + Vосн), л;
КН2О – ионное произведение воды (КН2О = 10-14).
Откроем приложение Excel, нажав правой клавишей мыши в требуемой папке или на Рабочем столе:
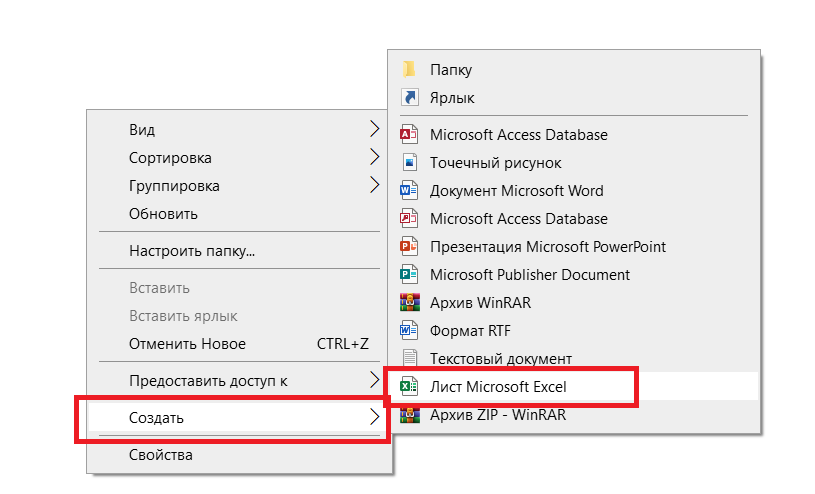
Составляем таблицу с данными, необходимыми для построения кривой титрования в Excel
На Листе 1 построим таблицу, в которую внесем все необходимые данные.
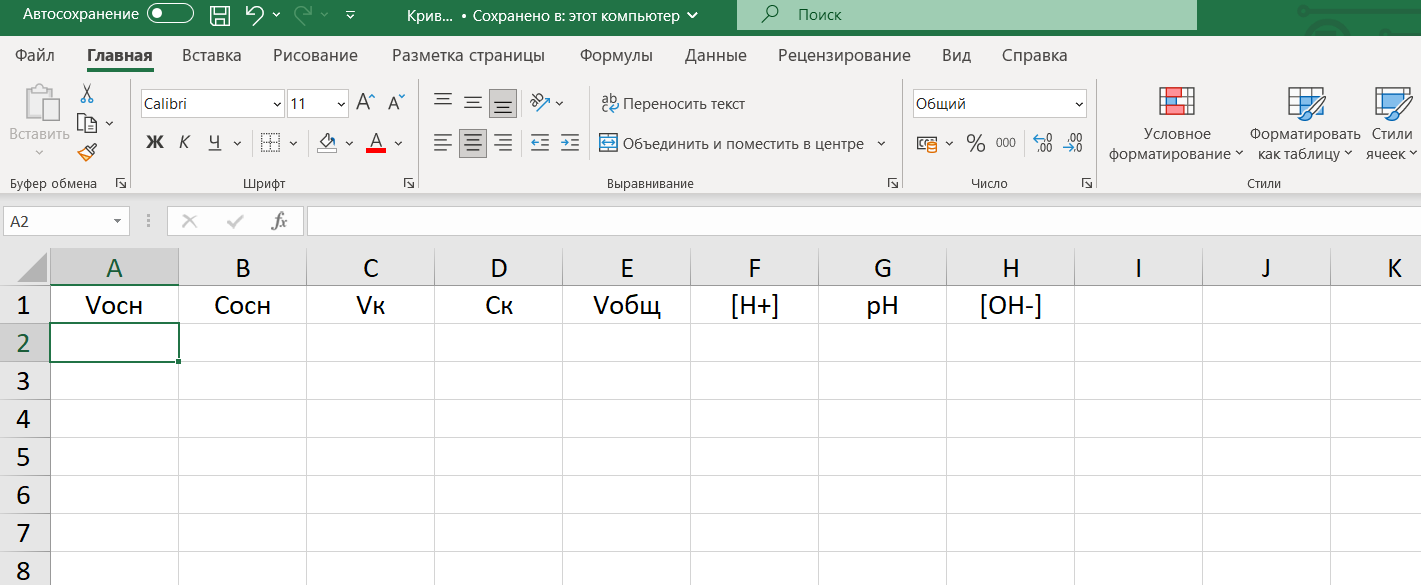
Первая строка – это «шапка» таблицы. Сделаем ее контрастной. Для этого выделим ячейки от A1 до H1, выберем нужный цвет:
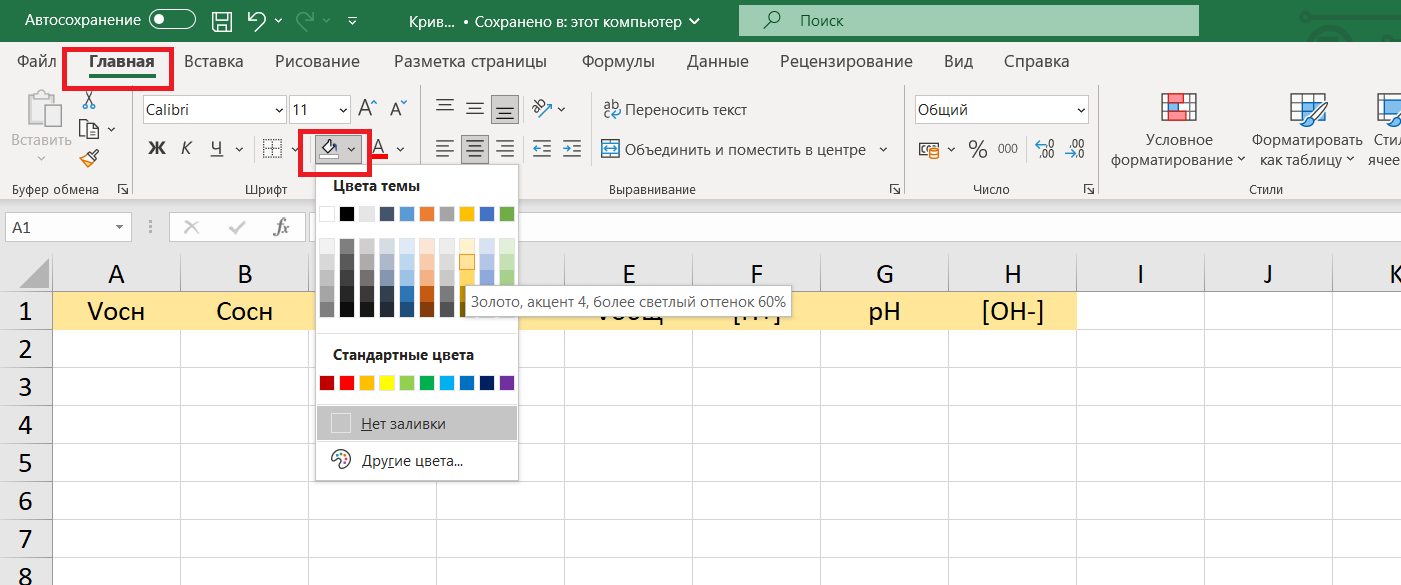
В столбце А – объем основания NaOH в колбе приемнике на разных этапах титрования. Заполним столбец А данными:
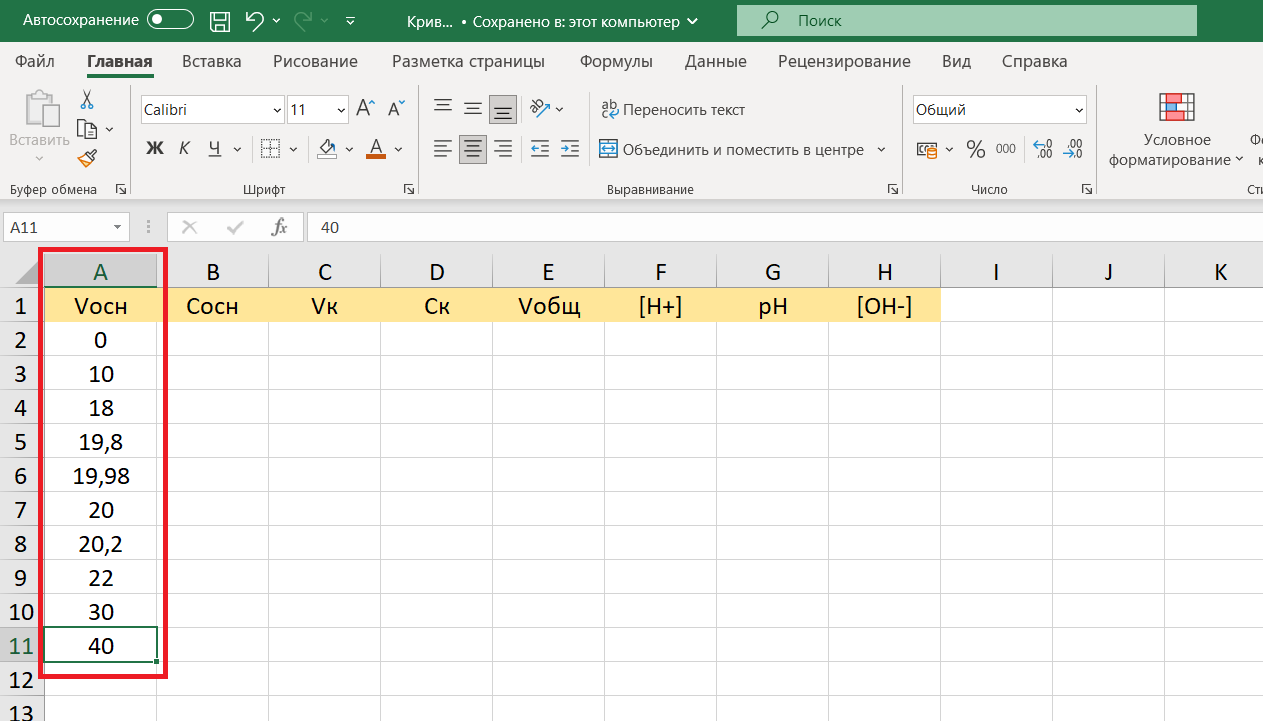
Теперь можно обозначить четкие границы таблицы и каждой ячейки:
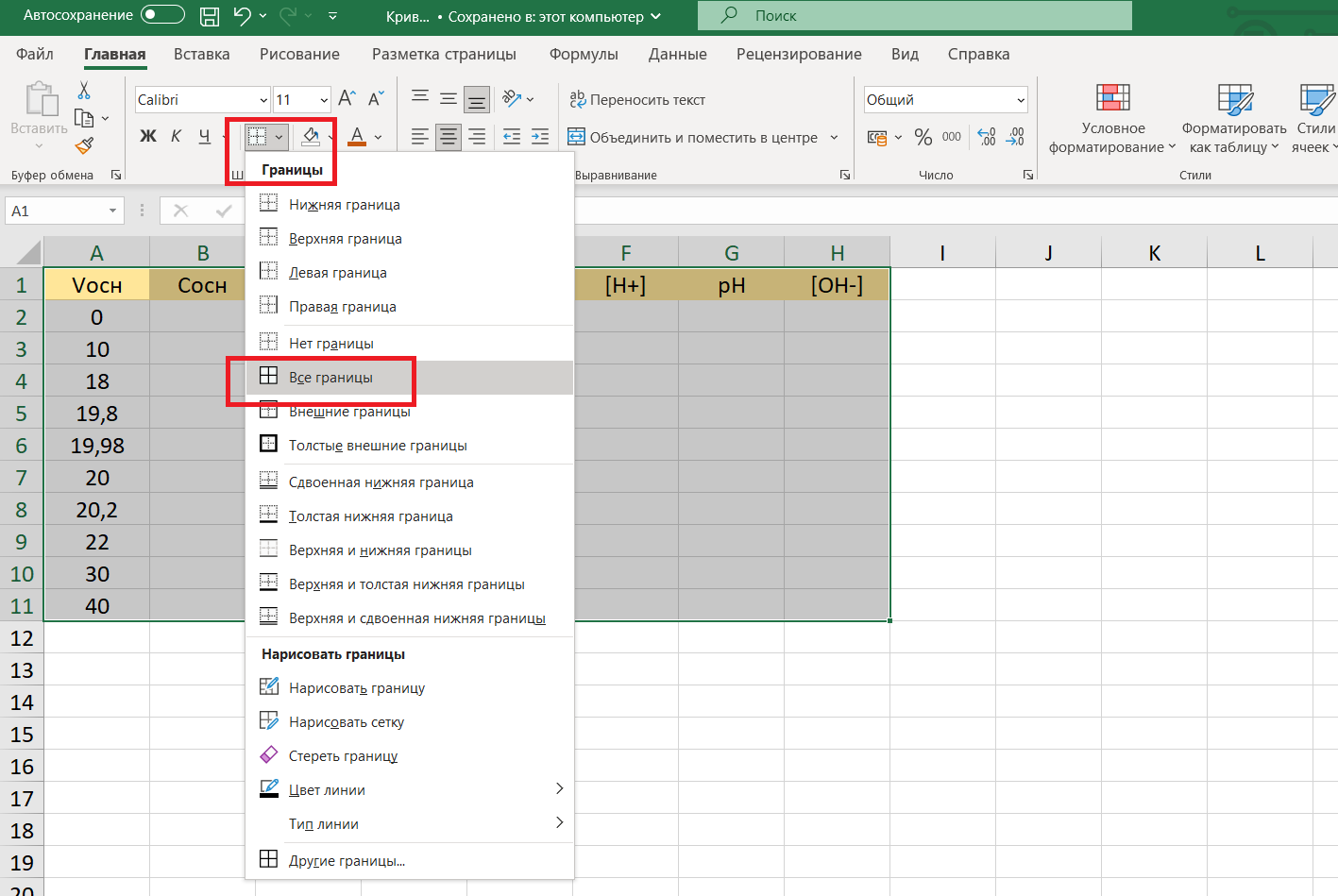
В столбце В – концентрация основания NaOH. Заполним этот столбец.
Для этого в ячейку В2 запишем значение концентрации щелочи 0,1 моль/л (единицы измерения не пишем). Затем выделим ячейку В2. В ее правом нижнем углу появится маленький черный крестик. Не отпуская левую клавишу мыши, тянем выделение по столбцу В вниз до ячейки В11.
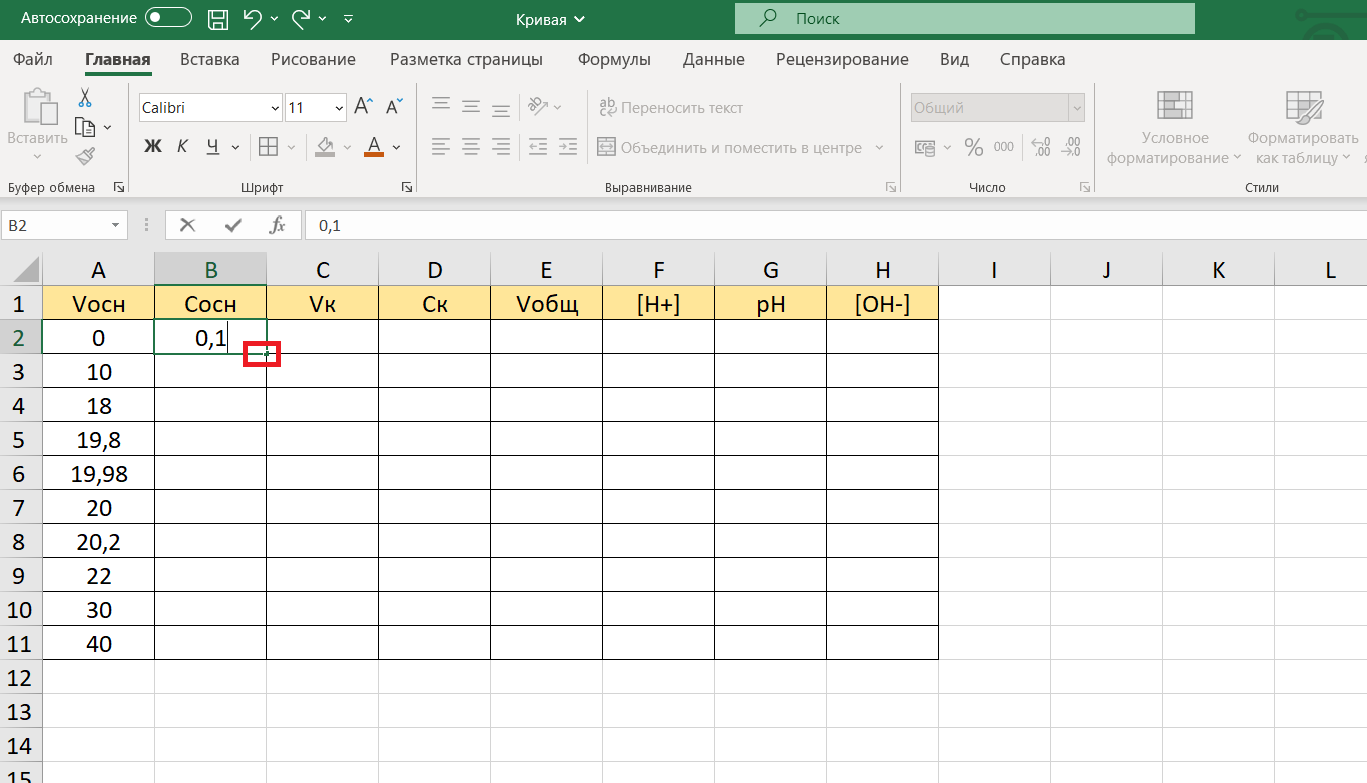
Значение концентрации автоматически скопируется в каждую ячейку от В2 до В11:
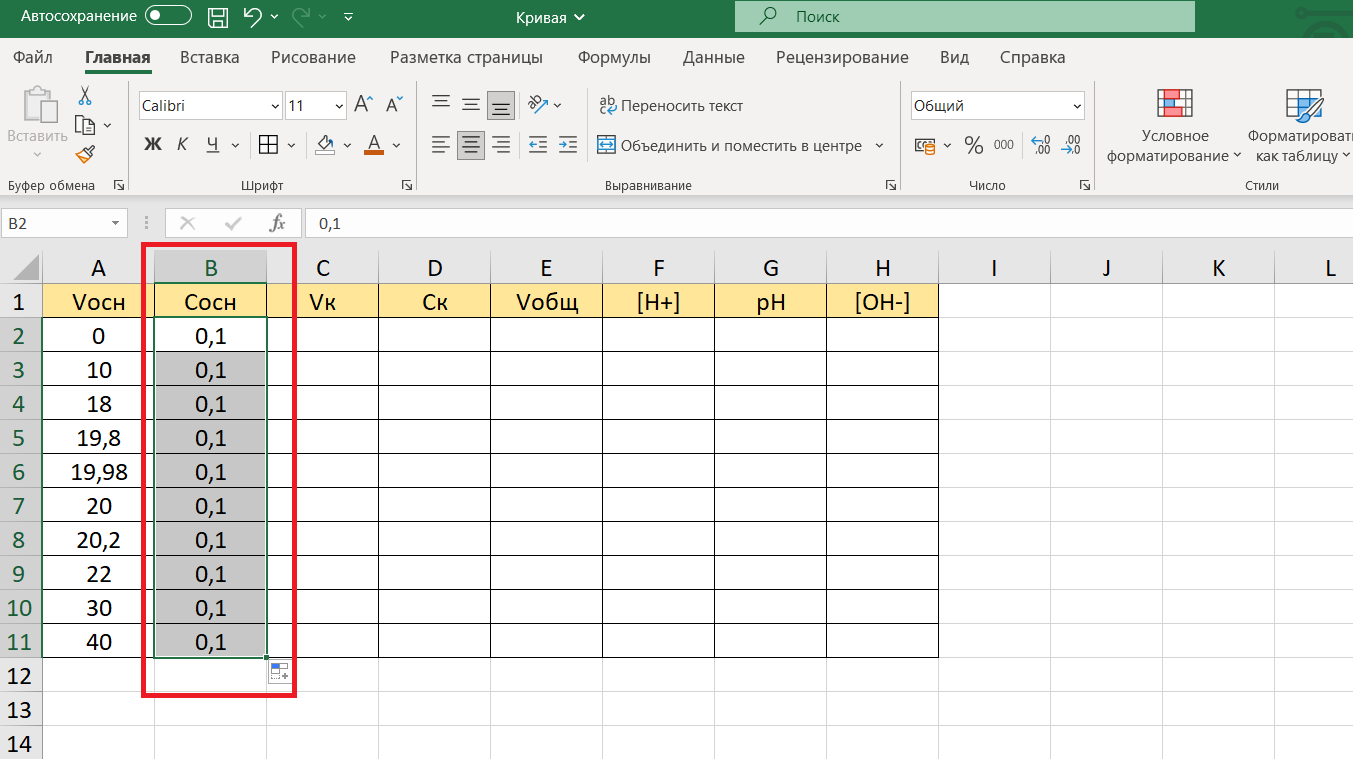
В ячейке С – объем кислоты HCl в колбе-приемнике. Изначально он один и тот же: 20 мл.
Заполним столбец С, действуя так же, как и в предыдущем случае:
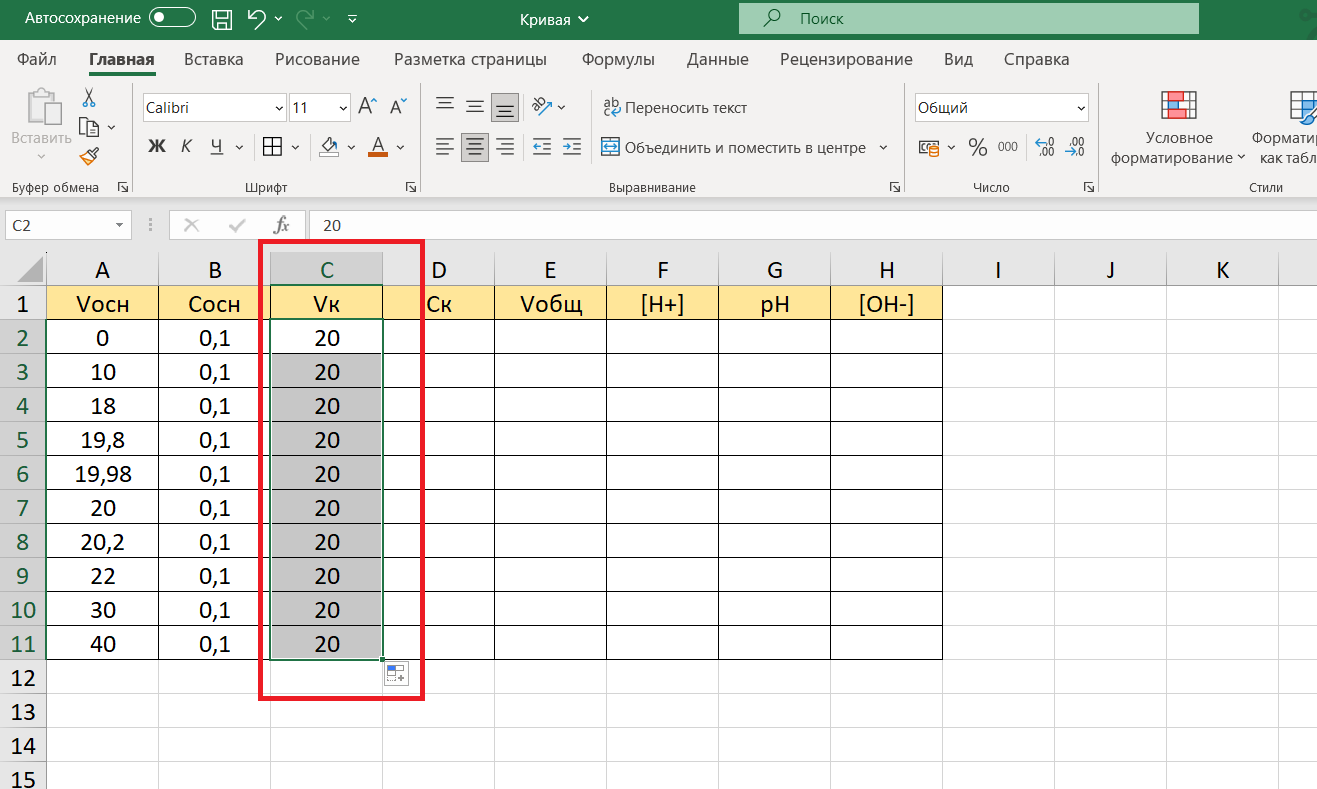
В столбце D – концентрация кислоты HCl: 0,1 моль/л:
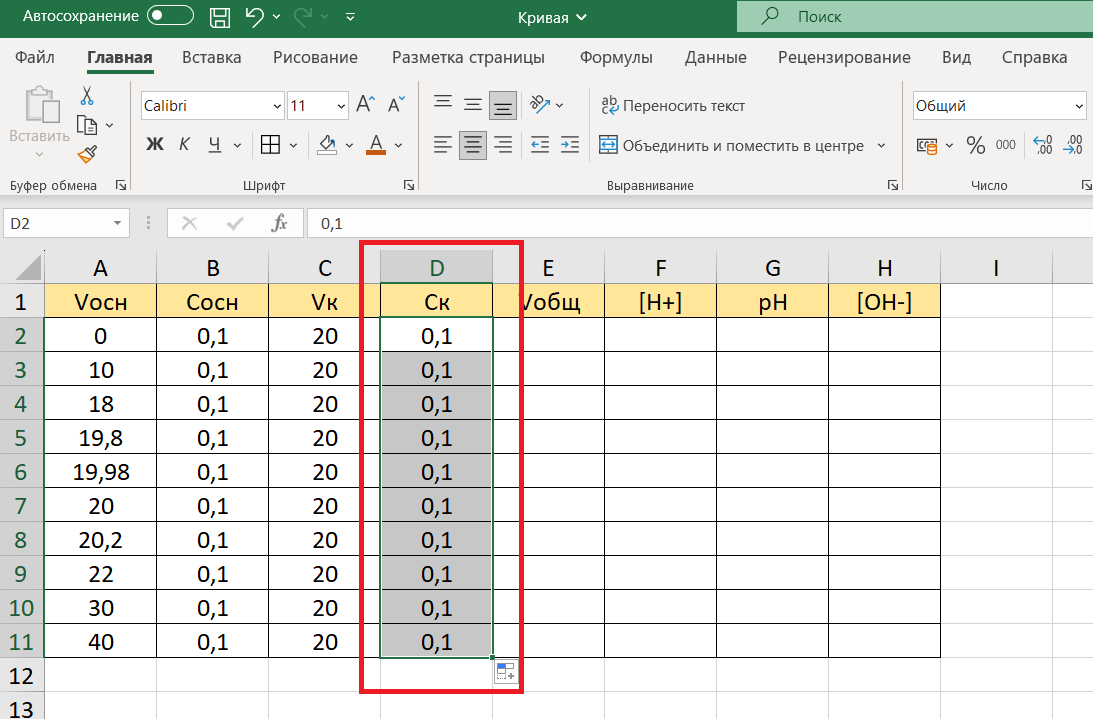
Объем раствора, образующийся в колбе-приемнике при приливании к находящейся в ней кислоте HCl щелочи NaOH из бюретки — это данные в столбце Е.
Таким образом, Vобщ = Vосн + Vк.
В ячейку Е2 впишем формулу, которая должна посчитать Vобщ при приливании 0,0 мл щелочи (ячейка А2) к 20 мл кислоты (ячейка С2): =СУММ(А2;С2)
Для удобства можно воспользоваться строкой формул (но помним, что курсор должен стоять в ячейке Е2):
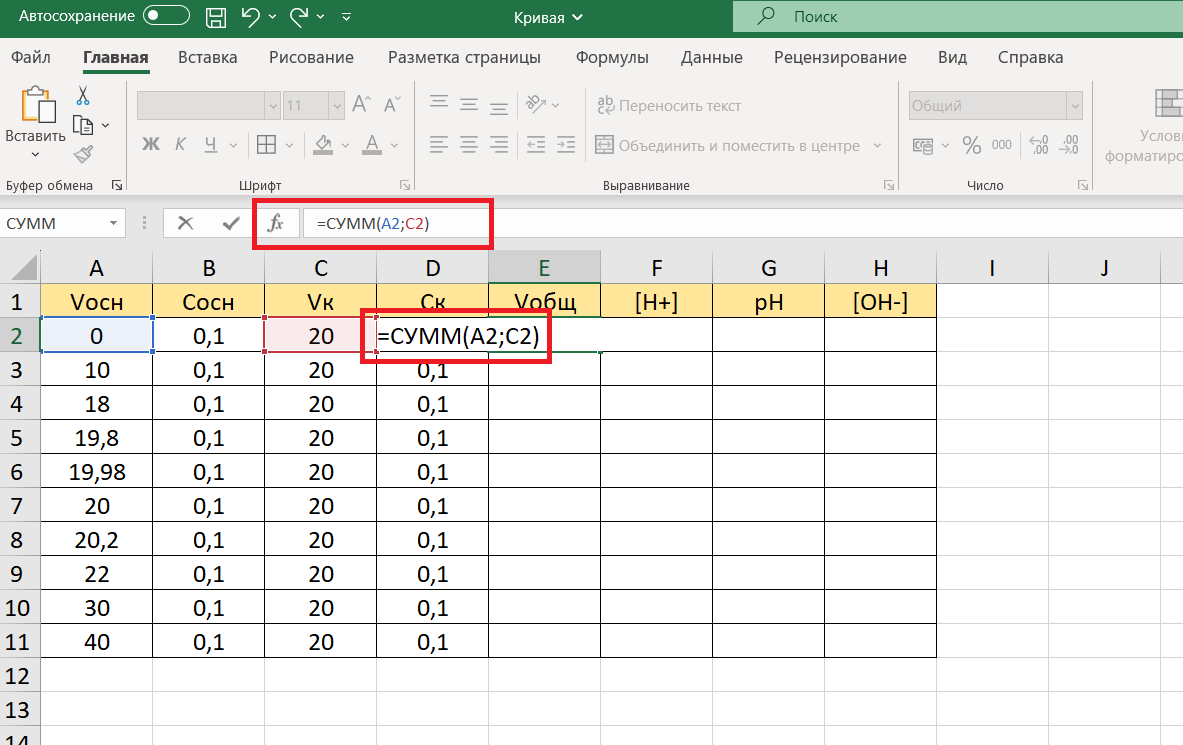
Нажмем клавишу «ввод». Получаем сумму двух чисел: 0 (ячейка А2) и 20 (ячейка С2). Excel сам выделяет ячейки соответствующим цветом: синим и красным.
Обратите внимание, что формулы ячеек (А2, С2) должны быть набраны латиницей.
Значения суммы во всех остальных ячейках столбца Е (Е3, Е4, Е5 и т.д.) каждый раз вводить не требуется. Достаточно формулу скопировать, Excel ее откорректирует для каждой из ячеек.
Что же делаем? Копируем. Для этого ставим курсор в ячейку Е2, справа внизу нее появляется маленький черный крестик. Не отпуская левую клавишу мыши, тянем выделение ячеек столбца Е вниз до ячейки Е11, отпускаем левую клавишу мыши: суммы значений автоматические посчитаны.
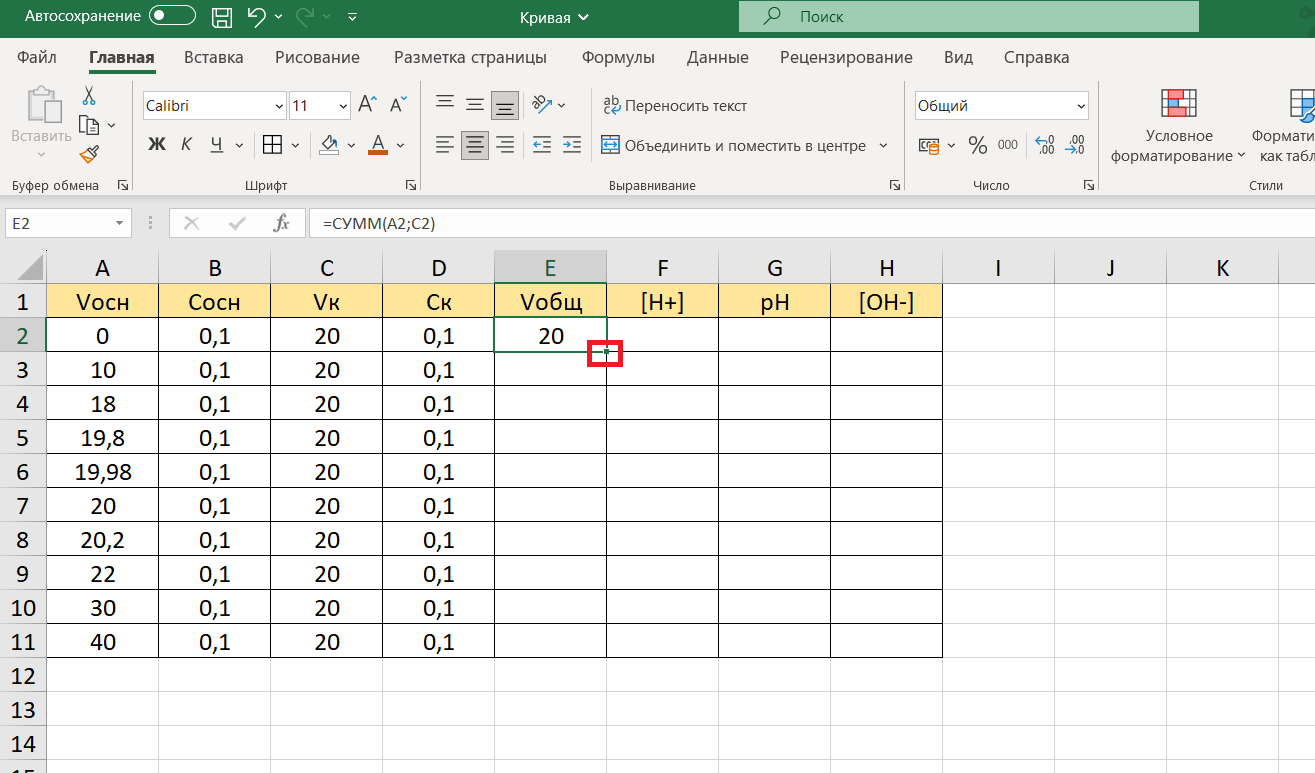
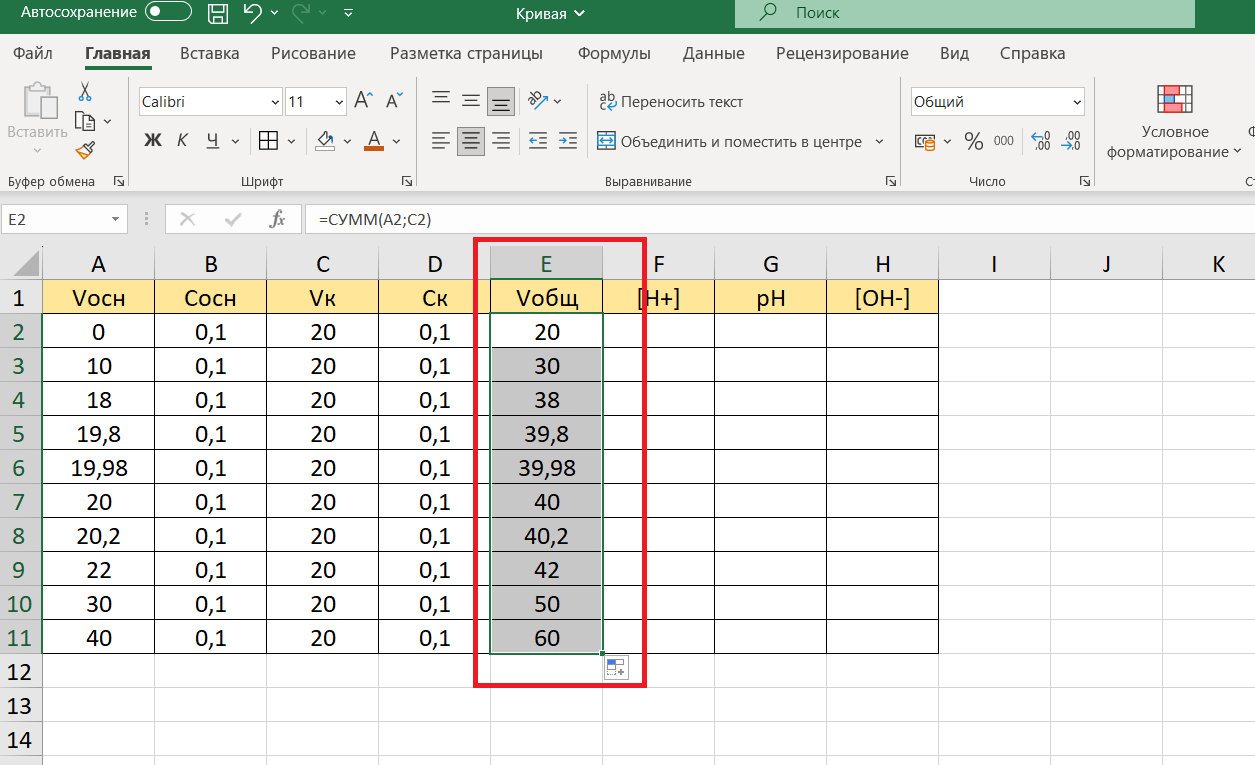
В столбце F считаем концентрацию ионов водорода [H+]. По мере проведения процесса титрования она будет рассчитываться по-разному. Поэтому для наглядности выделим отличающимися цветами строки, соответствующие этапам титрования:
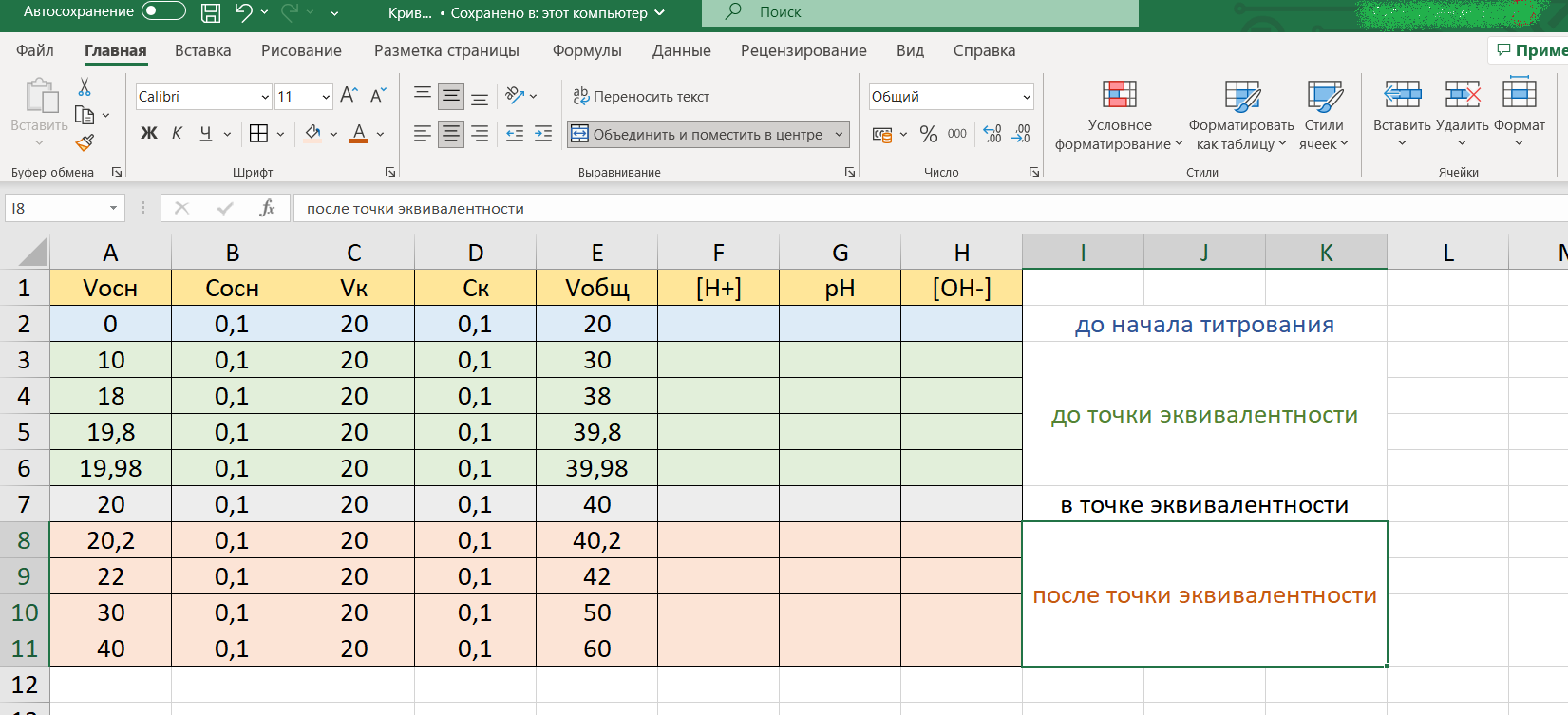
До начала титрования [H+] = Cк. Поэтому в ячейку F2 просто впишем 0,1:
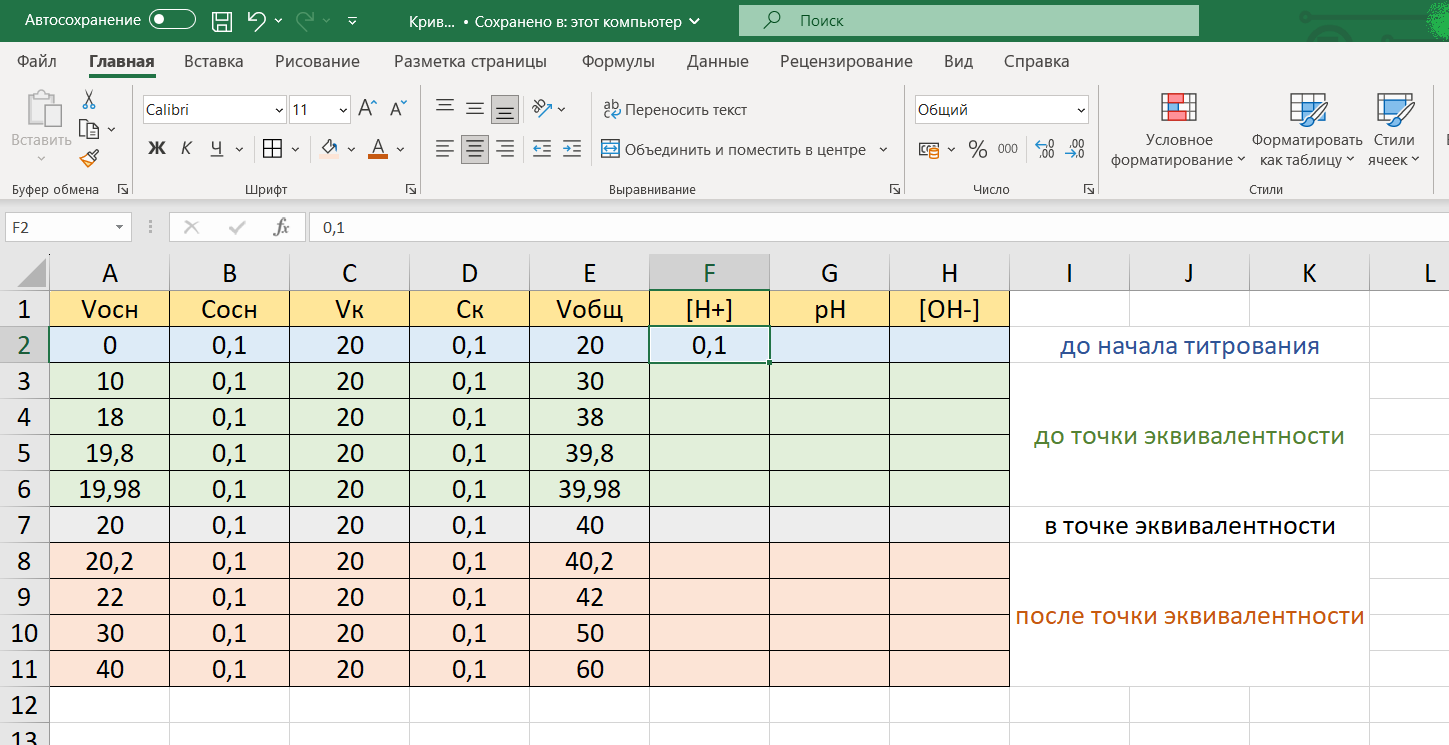
До точки эквивалентности концентрация ионов водорода [H+] рассчитывается по формуле:
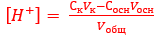
Поставим курсор в ячейку F3 и впишем в нее расчетную формулу, которая будет использоваться в ячейках F3, F4, F5, F6 (можно воспользоваться и строкой формул):
=((D3*C3)-(B3*A3))/E3
Затем, как и в случае со столбцом Е, скопируем формулу в ячейки от F3 до F6:
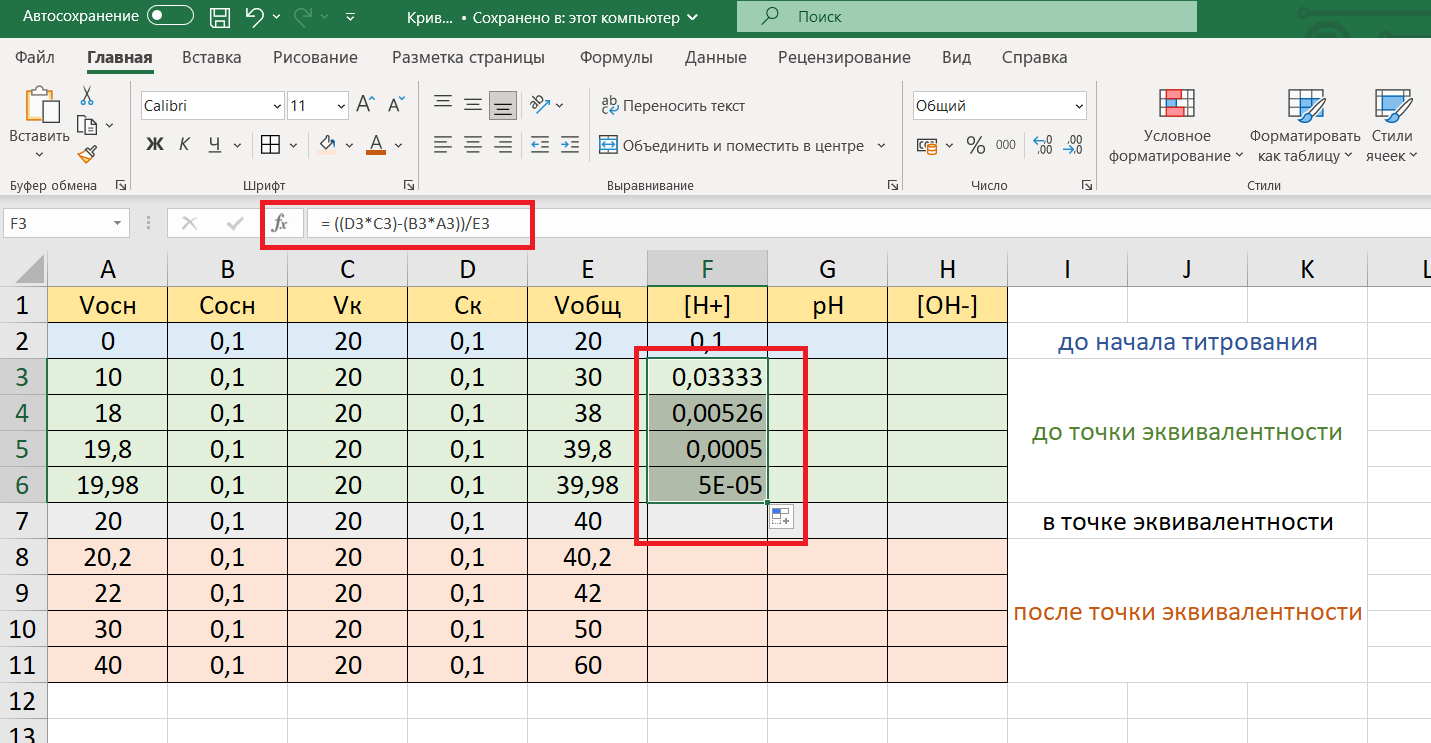
Запись 5Е-05 означает число 5∙10-5. Кривая титрования в Excel.
В точке эквивалентности концентрация ионов водорода [H+] рассчитывается по формуле
![]()
В таком случае:
![]()
Впишем полученное значение в таблицу:
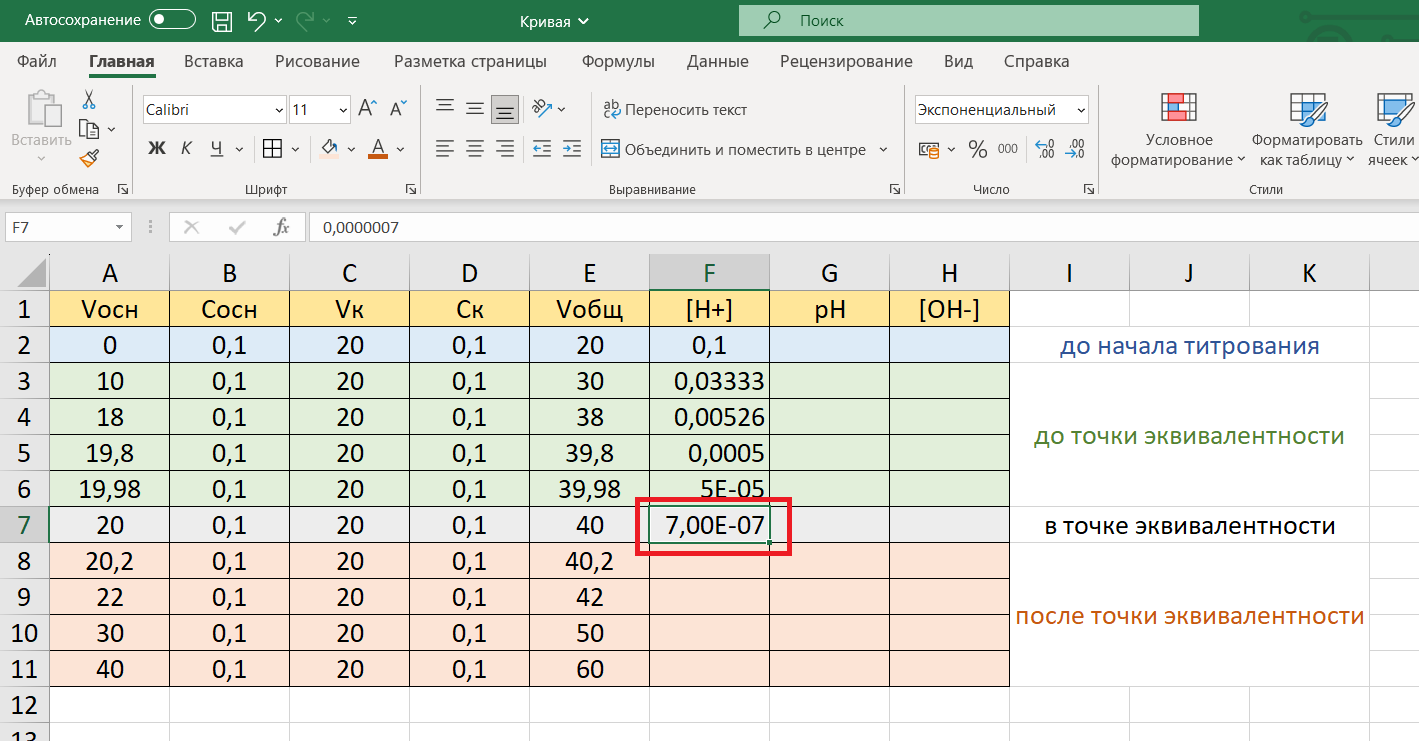
После точки эквивалентности концентрация ионов водорода [H+] рассчитывается по формуле
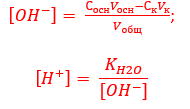
Как видим, требуется значение концентрации гидроксид-ионов [OH—], поэтому в ячейку Н8 впишем формулу для расчета этих ионов и скопируем ее в ячейки Н8-Н11:
=((B8*A8)-(D*C8))/E8
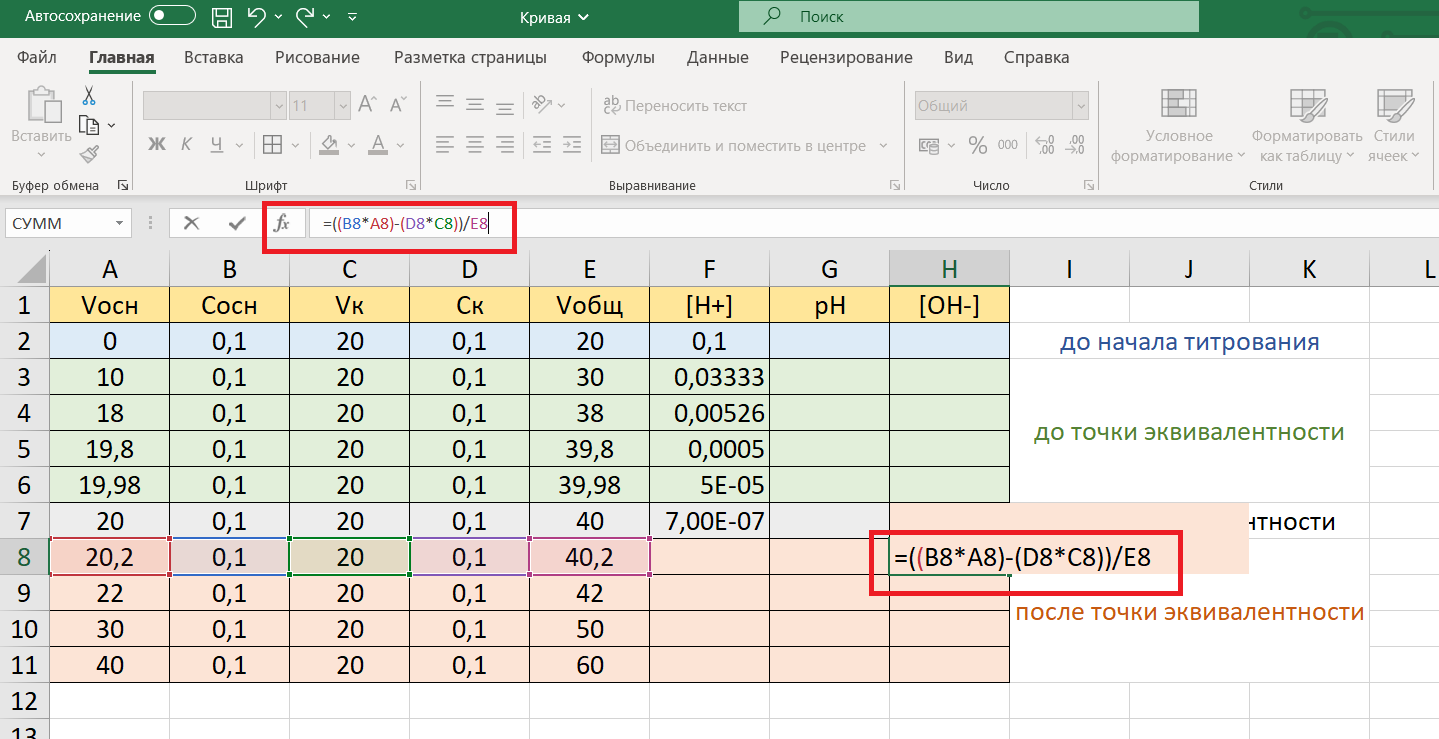
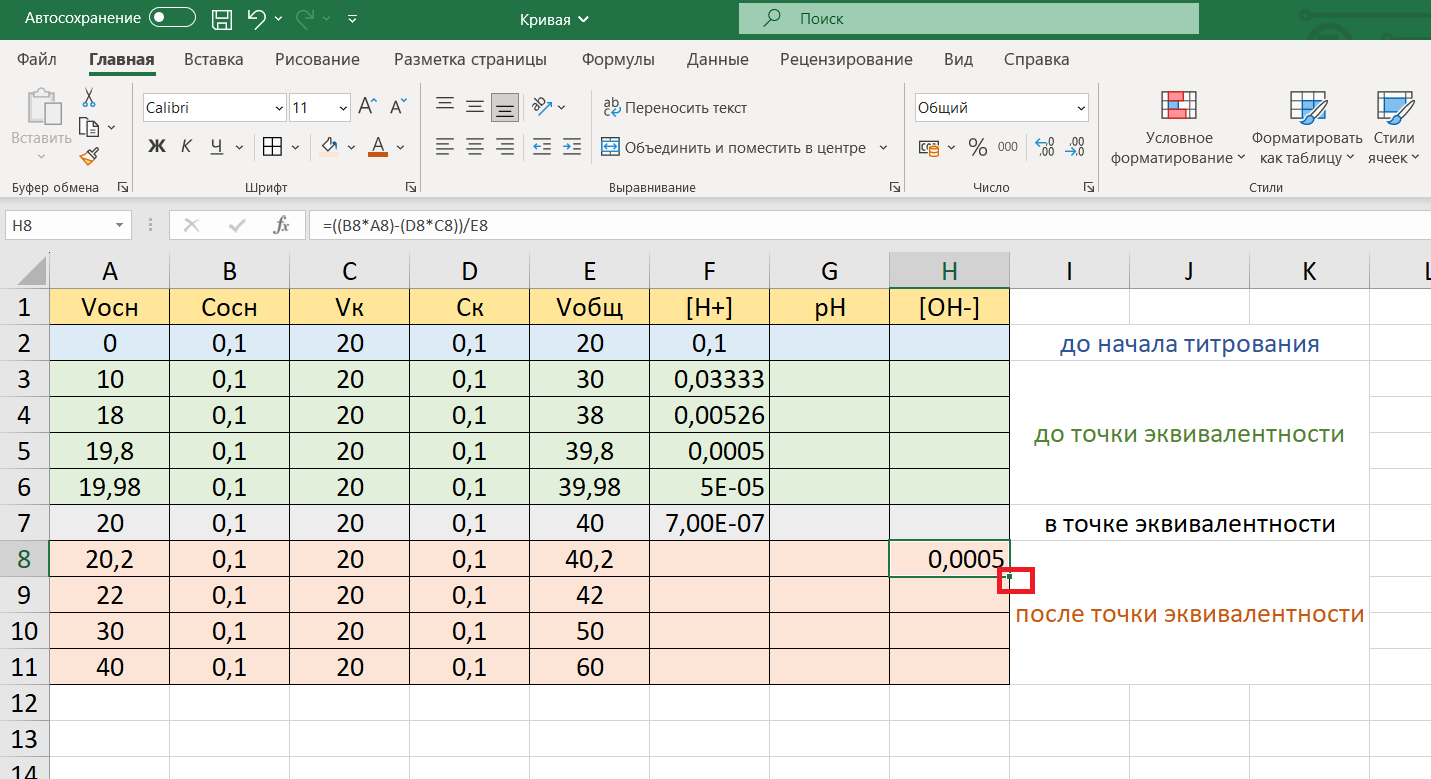
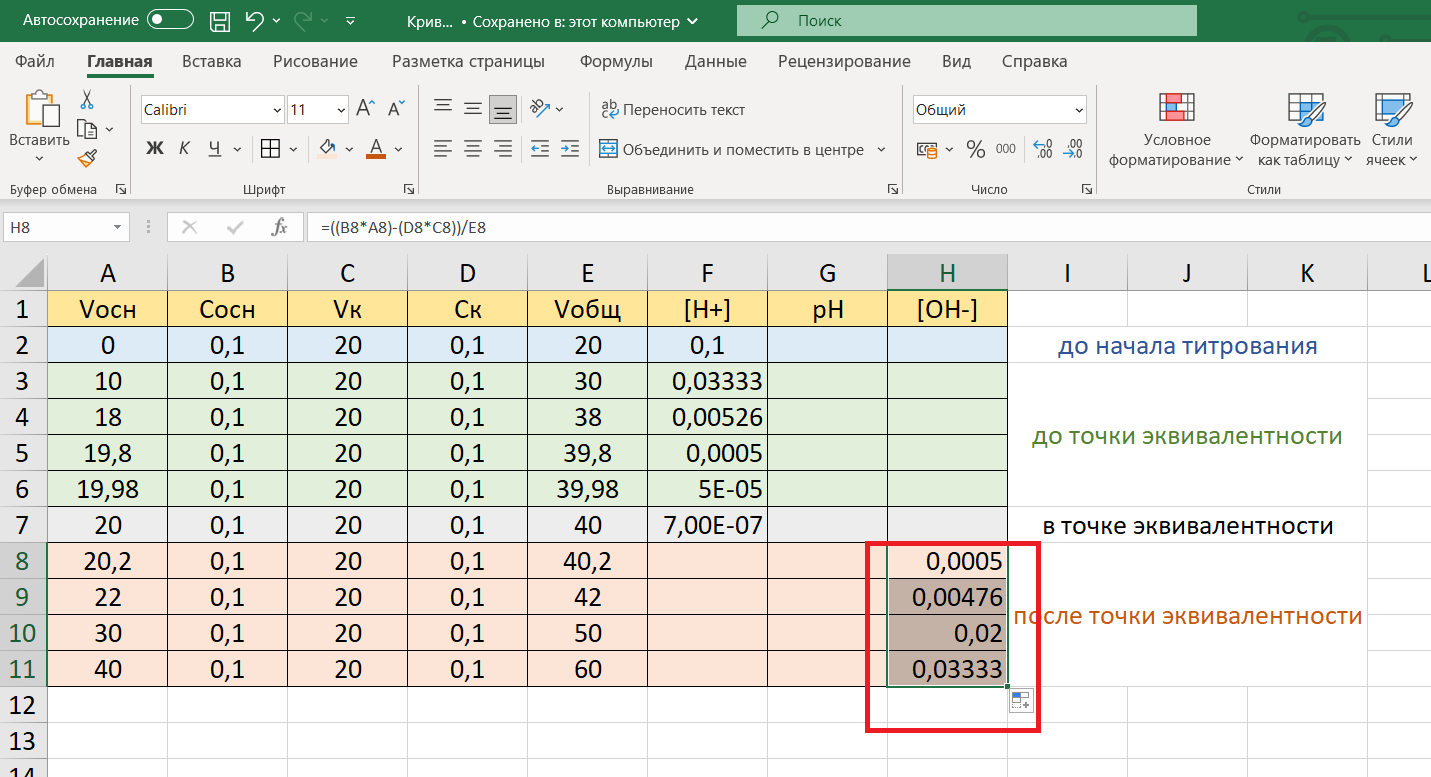
Рассчитав концентрацию ионов [OH—], вычислим концентрацию ионов водорода [H+]. Чтобы вычисление было корректным, значение KН2О, равное 10-14 (или 1Е-14), поместим в отдельные ячейки, например, в Н13 – Н16:
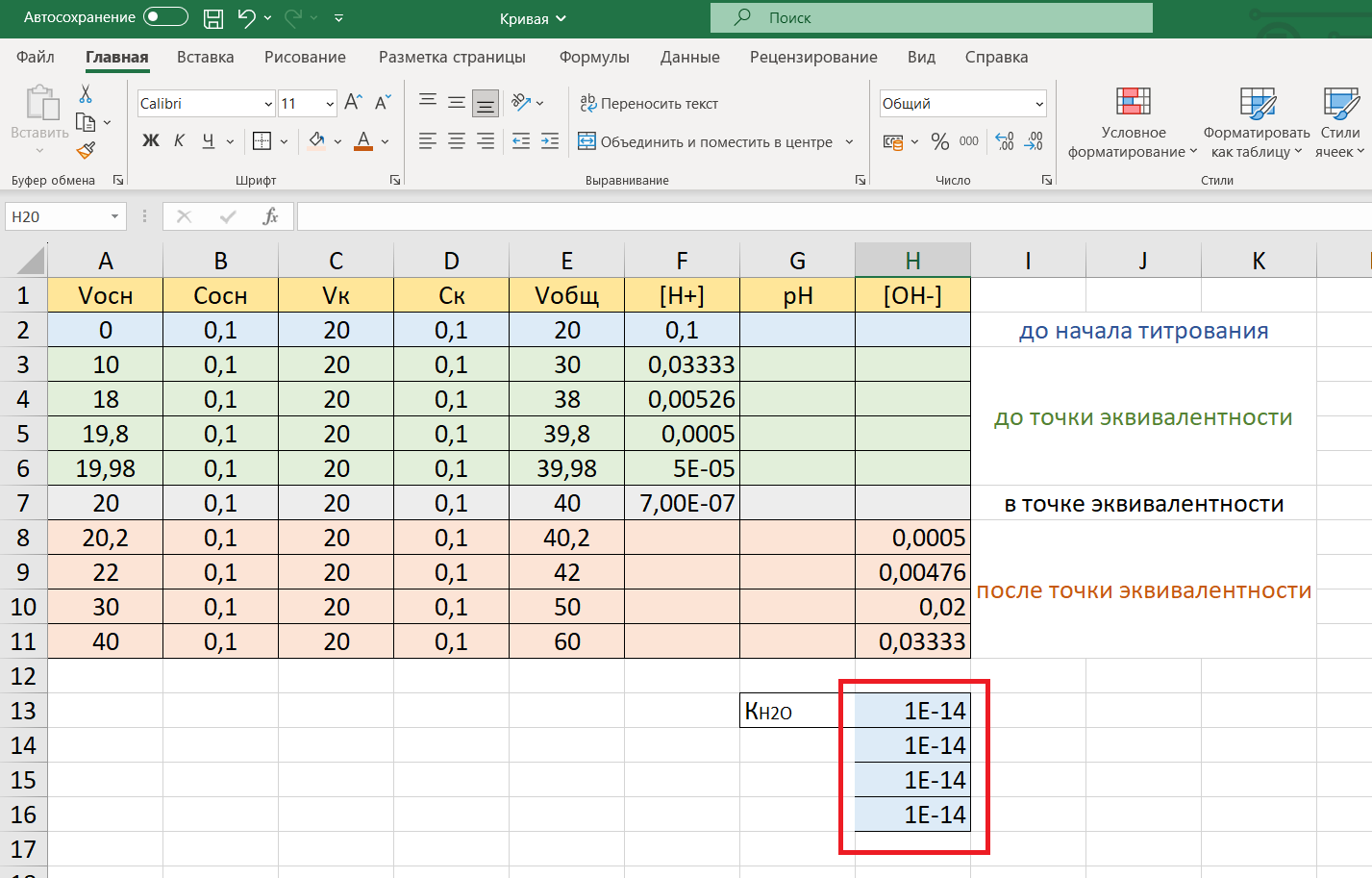
Затем в ячейку F8 впишем расчетную формулу: =(H13)/H8 и скопируем ее в ячейки от F8 до F11:
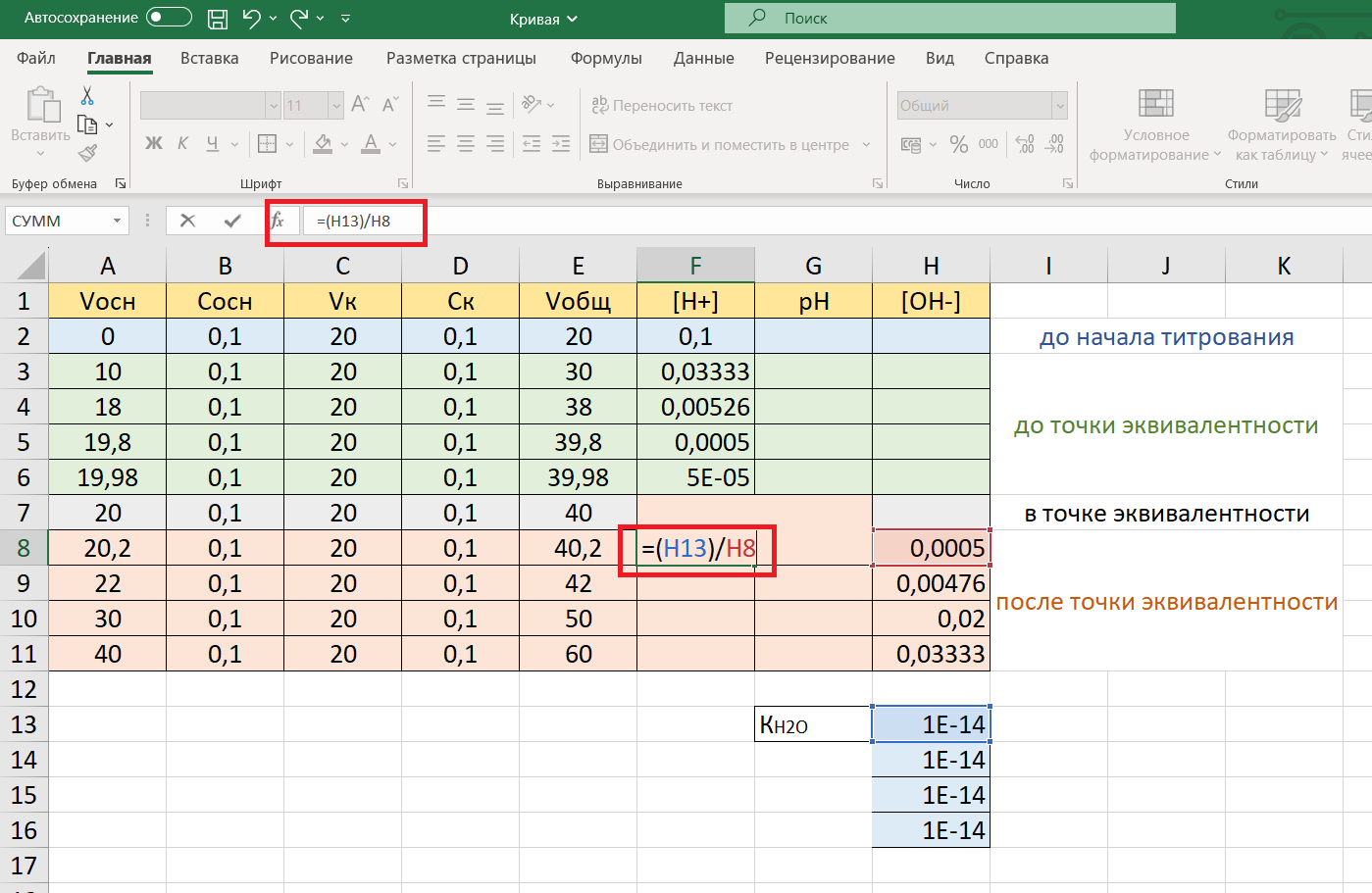
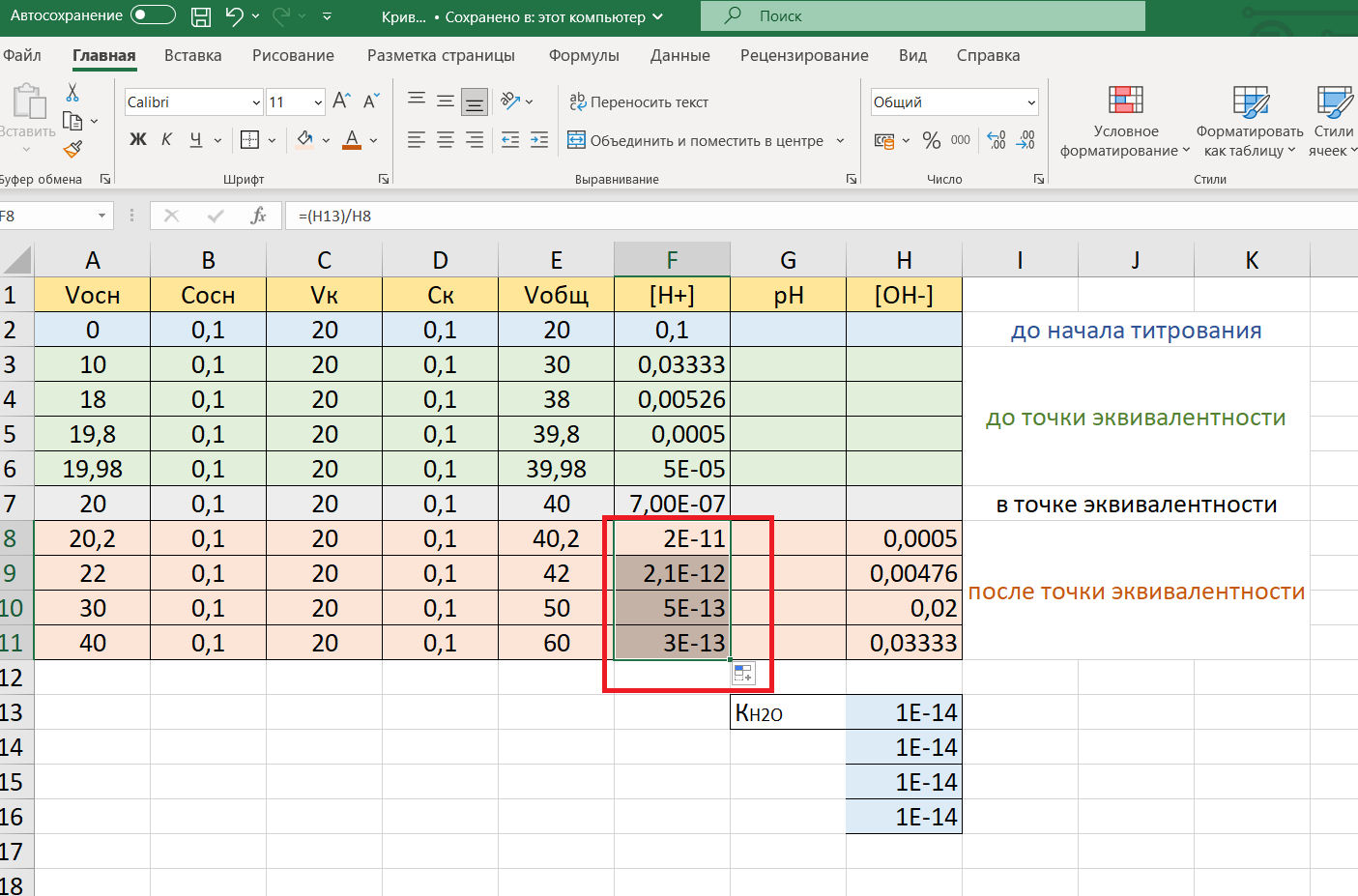
В столбце G – вычисление водородного показателя рН по формуле:
рН = — lg[H+]
Введем расчетную формулу в ячейку G2: =-1*LOG10(F2) и скопируем формулу в ячейки всего столбца так же, как делали это во всех случаях, опиcанных выше:
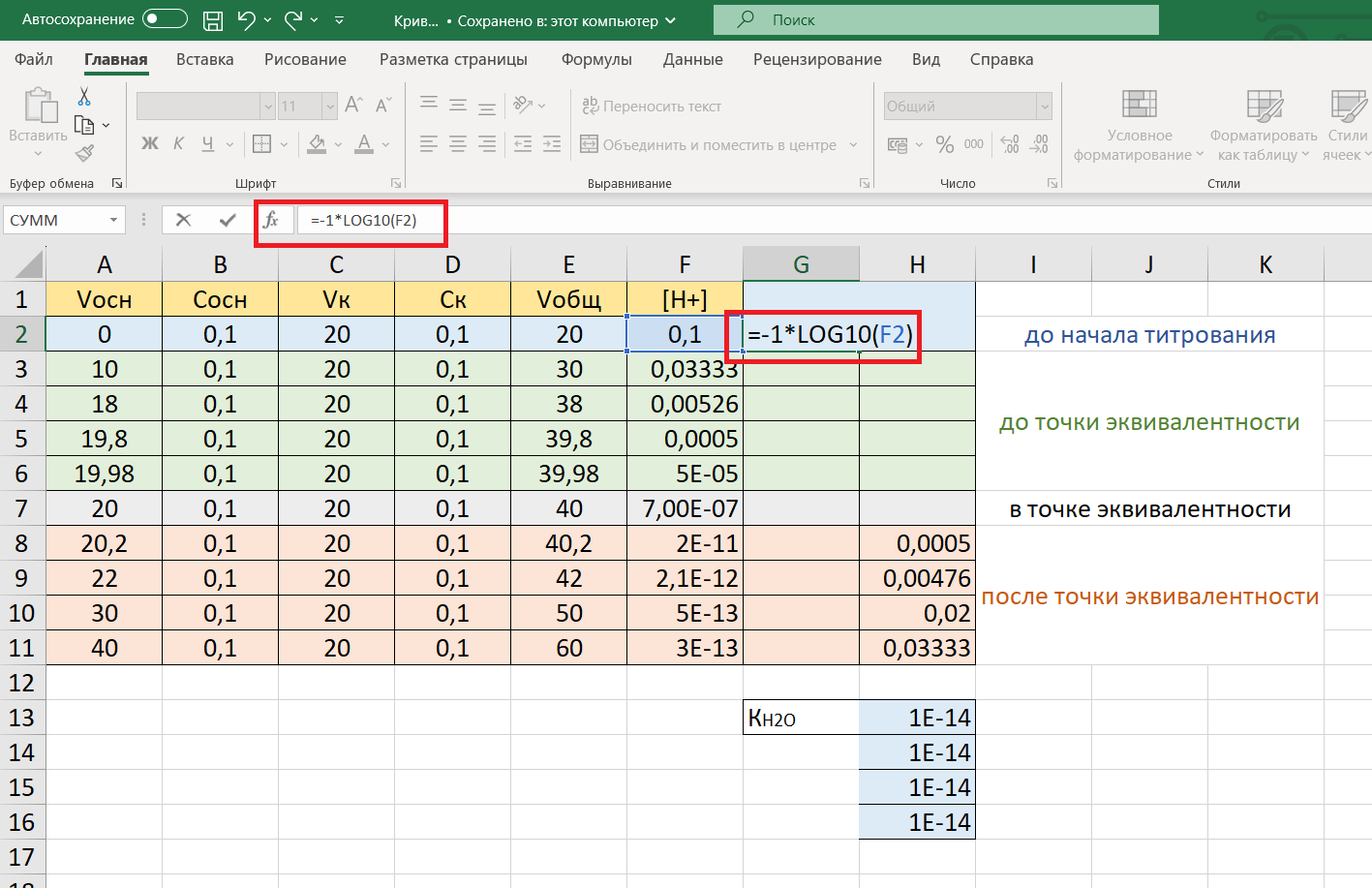
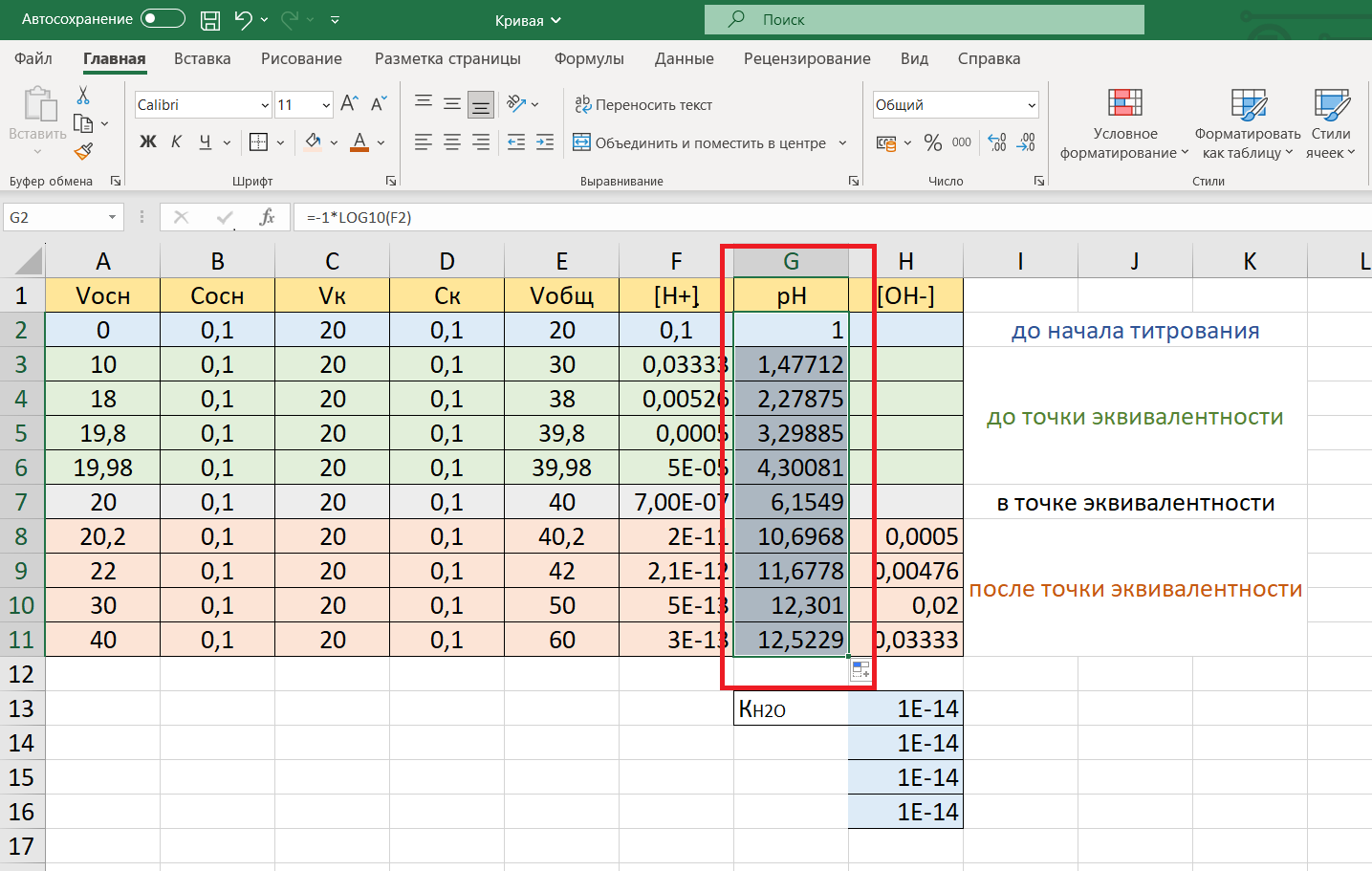
Построение кривой титрования в Excel на основе полученных данных
Перейдем к построению кривой титрования в Excel.
Кривая отражает зависимость рН от объема прилитой щелочи. В полученной таблице выделим необходимые для построения диаграммы столбцы Vосн (столбец А) и рН (столбец G).
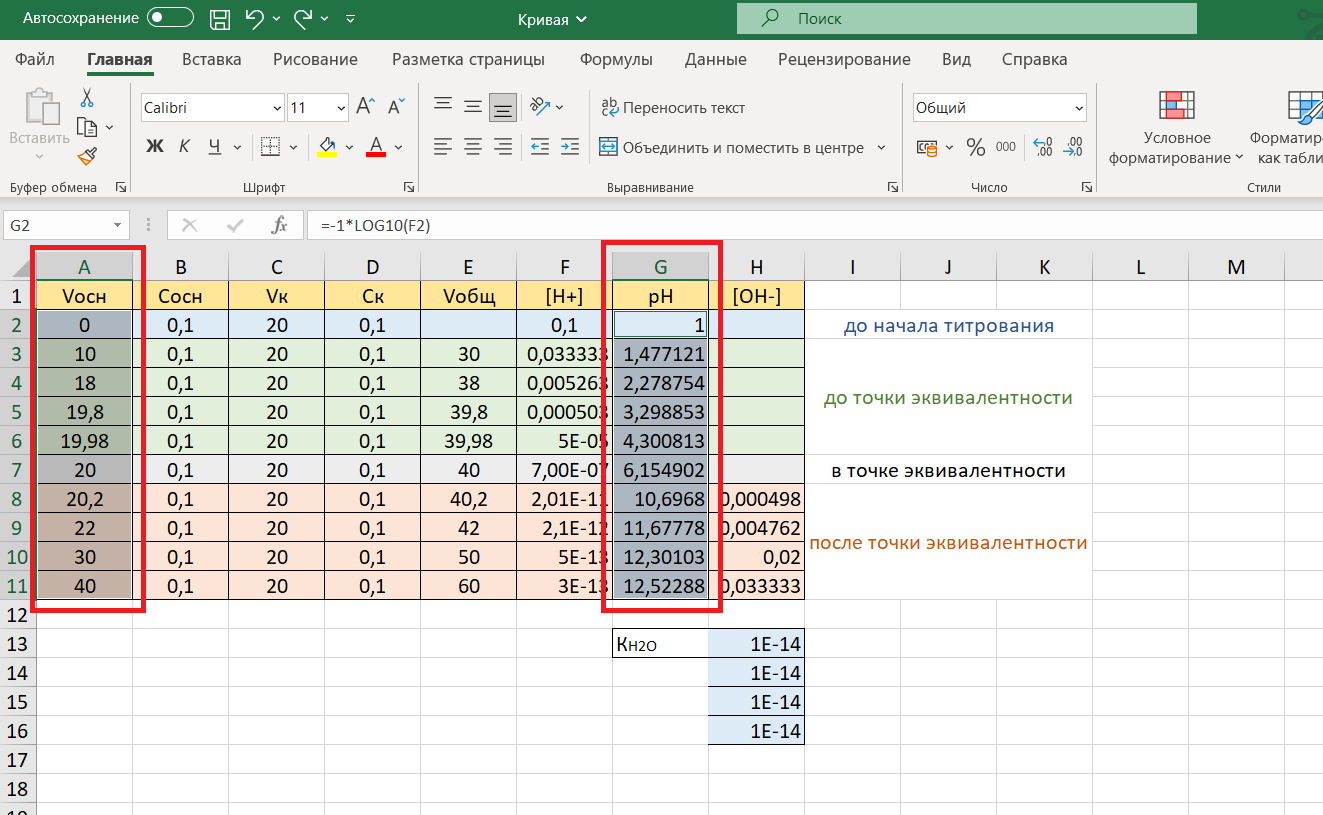
Затем на панели инструментов выберем вкладку «Вставка». Открываем меню «Диаграммы».
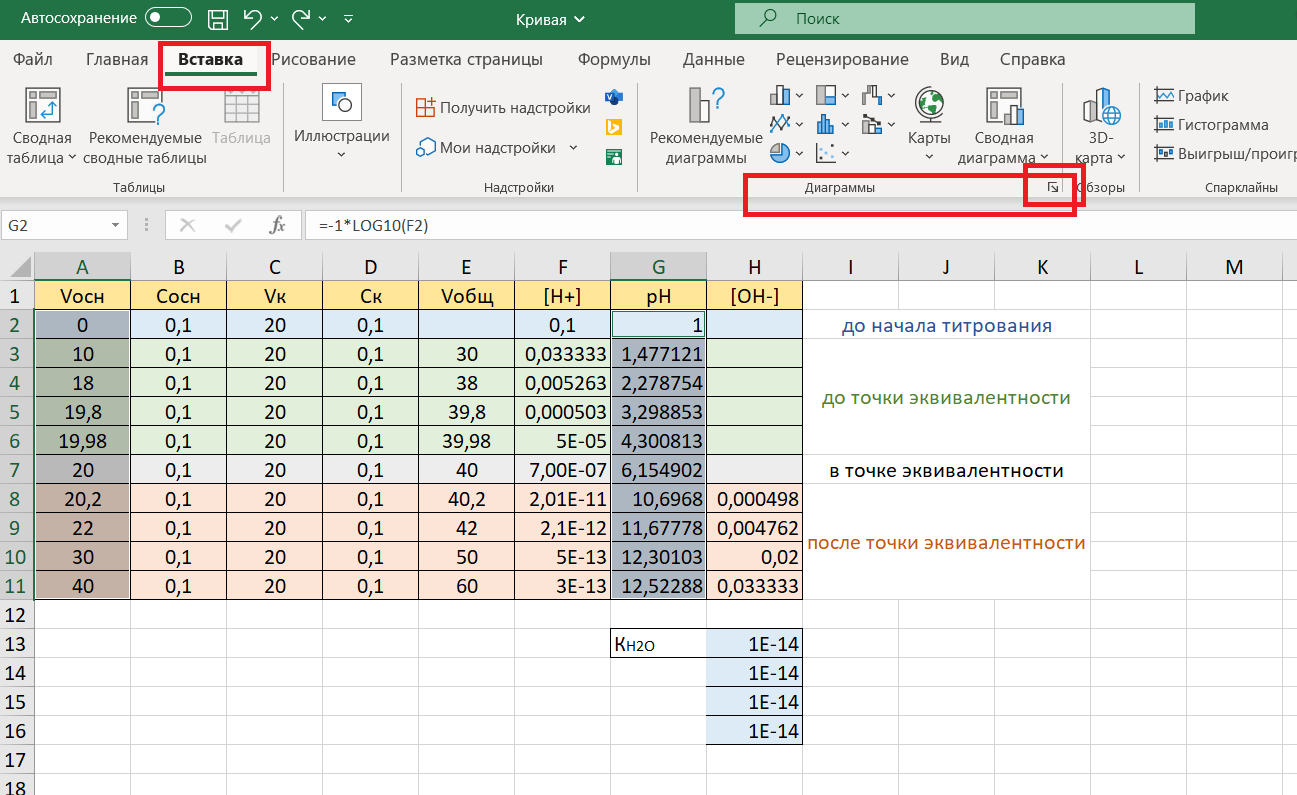
Выбираем необходимый вариант диаграмм: точечная. Нажимаем «ОК».
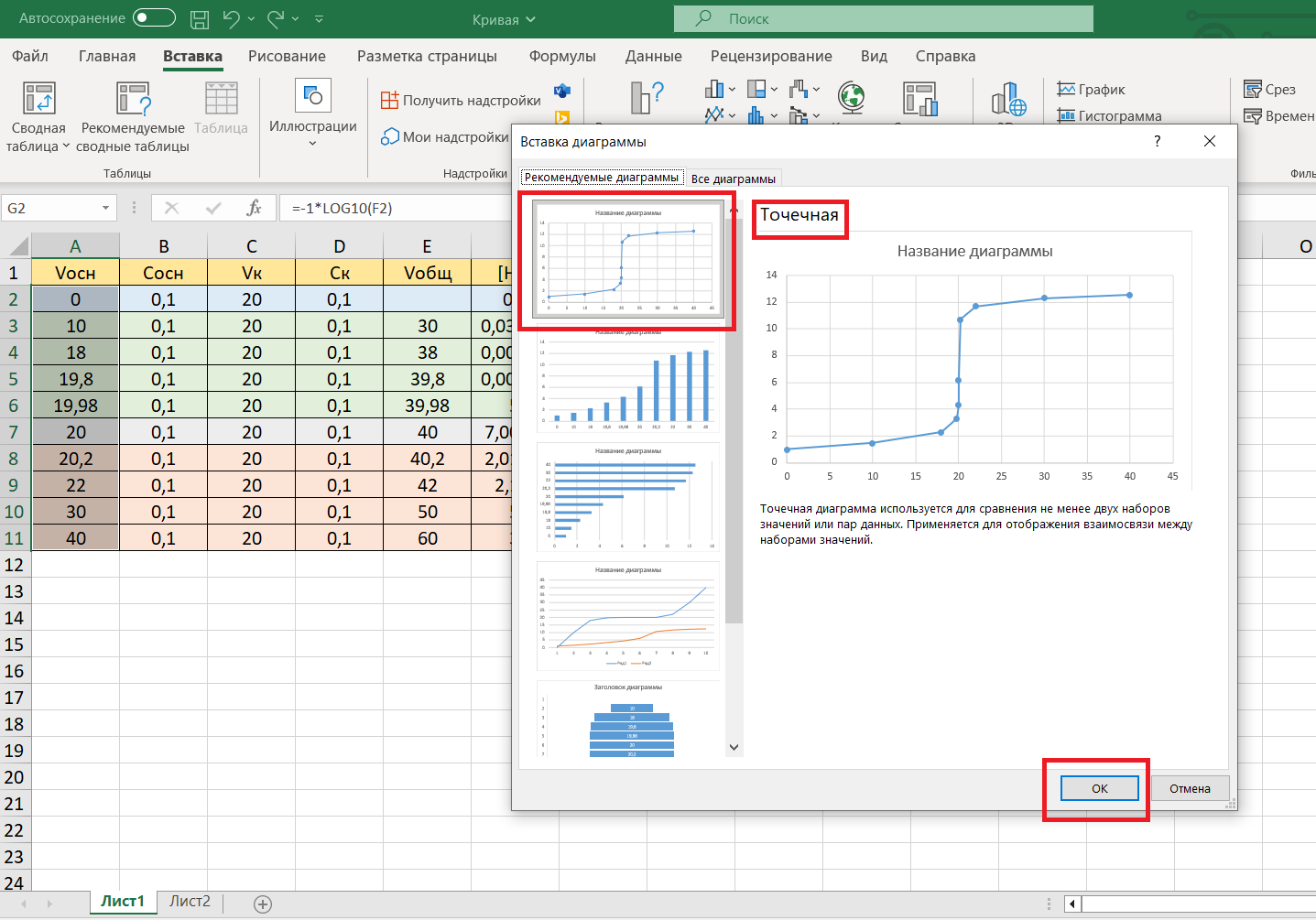
Появляется кривая титрования в Excel:
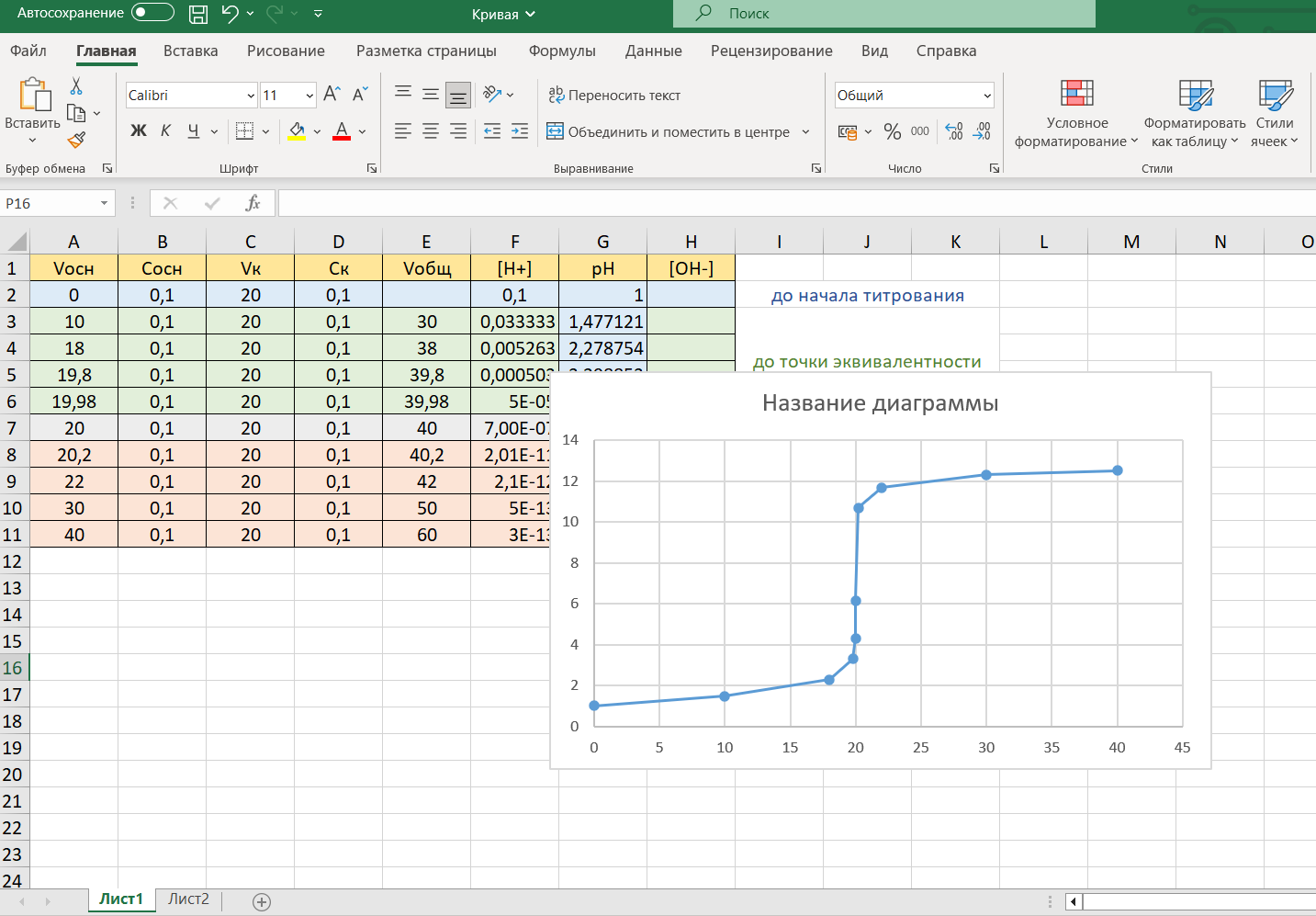
Разместим график рядом с таблицей, нажав на поле диаграммы левой клавишей мыши и, не отпуская, перетащим в нужное место:
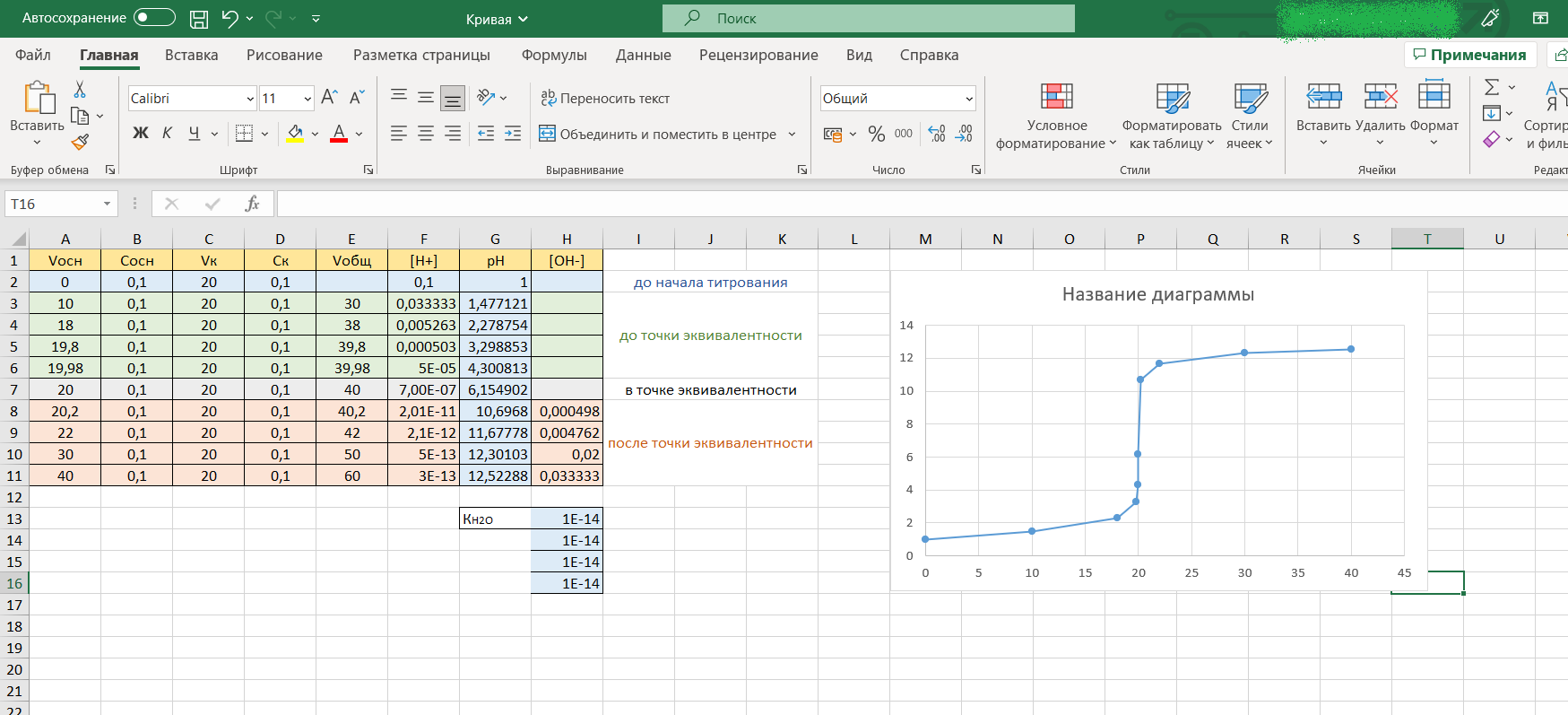
Теперь необходимо отформатировать график: подпишем его название, укажем оси. Для этого нажимаем на поле диаграммы, рядом появится графическое меню, в нем выбираем «Элементы диаграммы»:
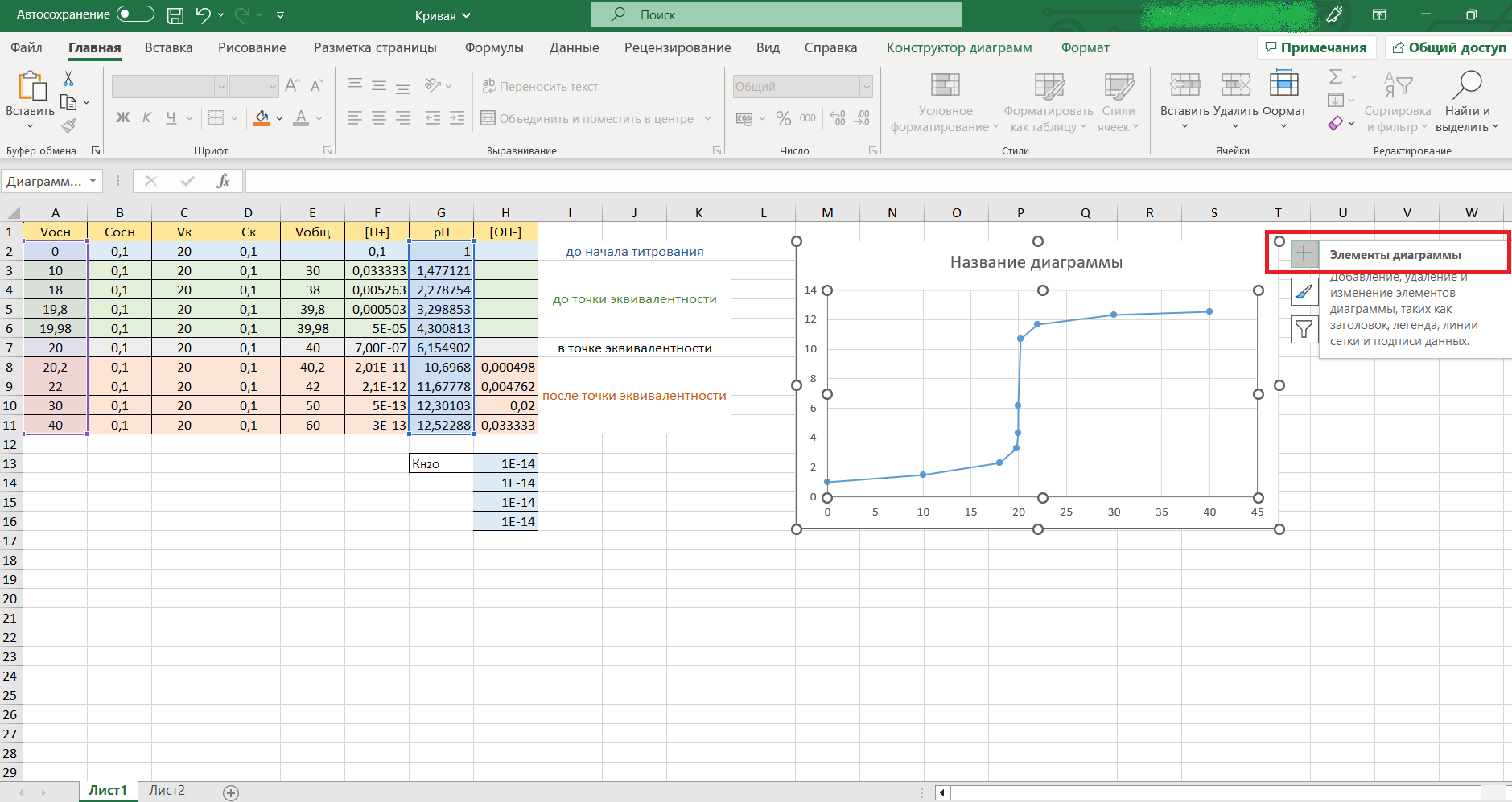
В открывшемся меню выбираем необходимые элементы (ставим нужные галочки): кривая титрования в Excel
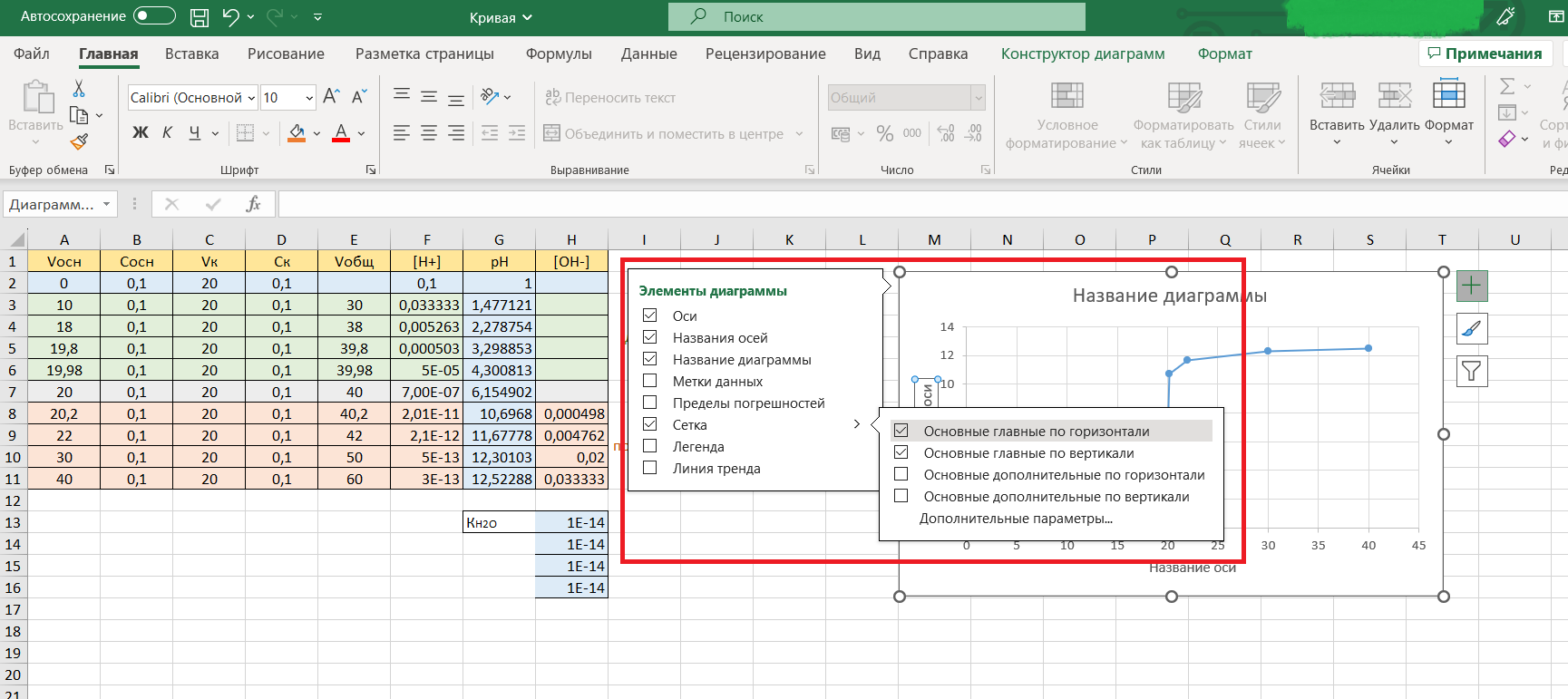
Подпишем соответствующие названия:
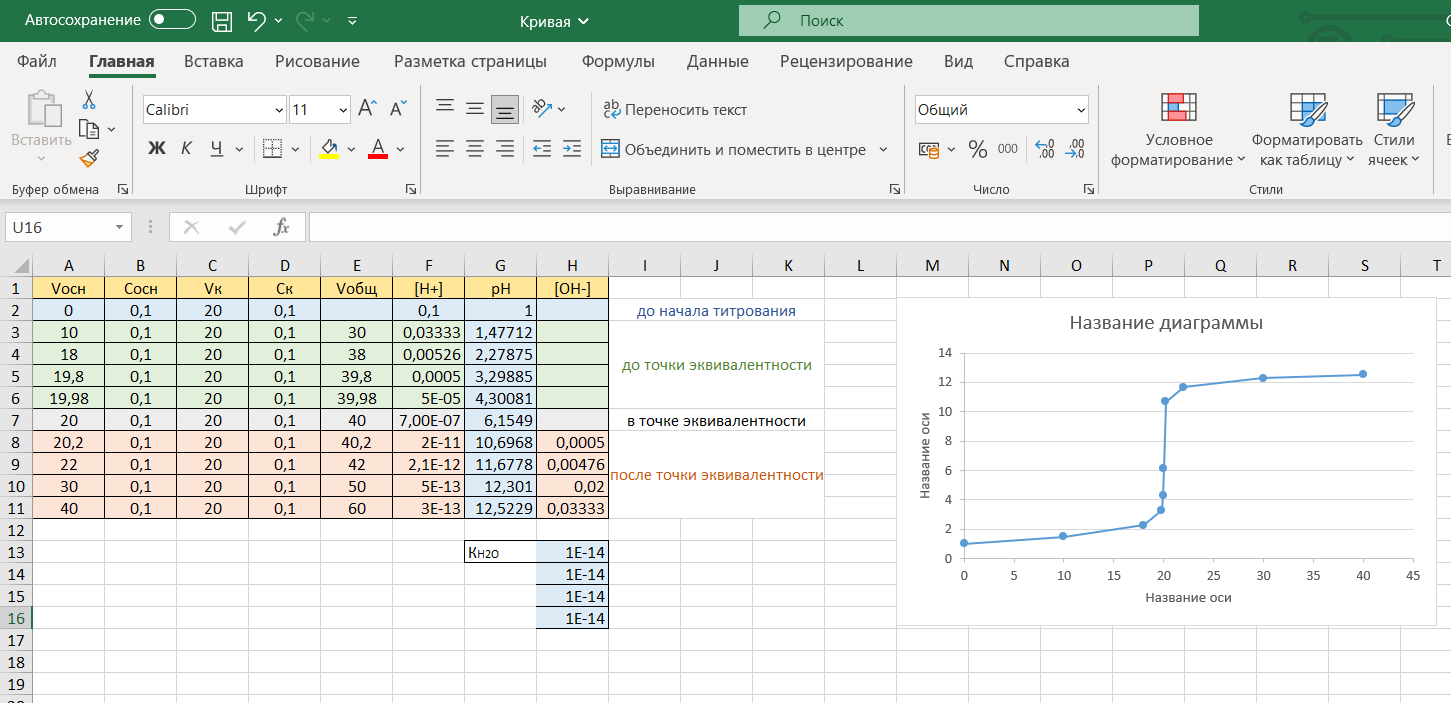
Для это нажмем в поле «Название диаграммы» левой клавишей мыши и напишем название диаграммы «Кривая титрования раствора соляной кислоты раствором гидроксида натрия». В полях «Название оси» подпишем «рН» и «V(NaOH), мл» соответственно:
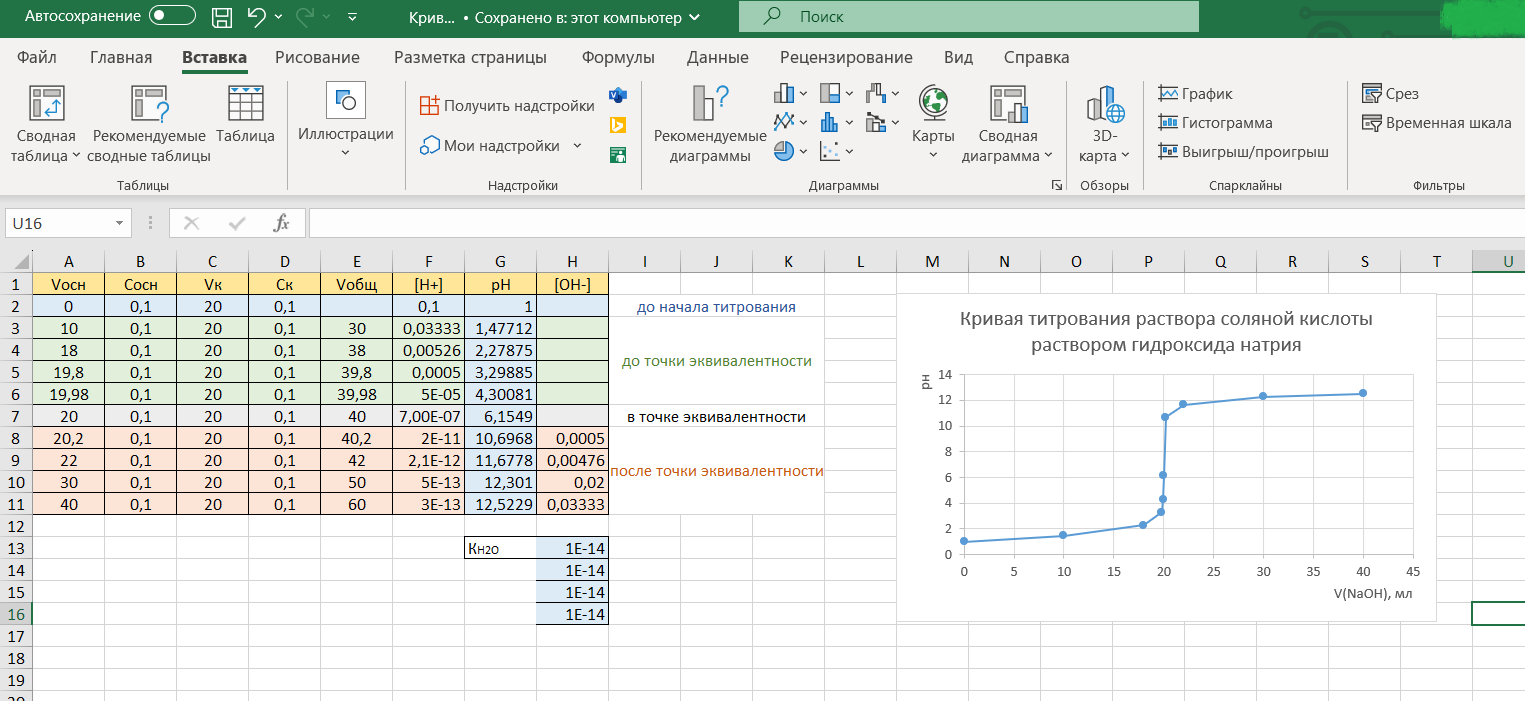
Далее, воспользовавшись инструментами на вкладке «Главная» или меню «Стили диаграмм», можно изменить оформление кривой, например, так:
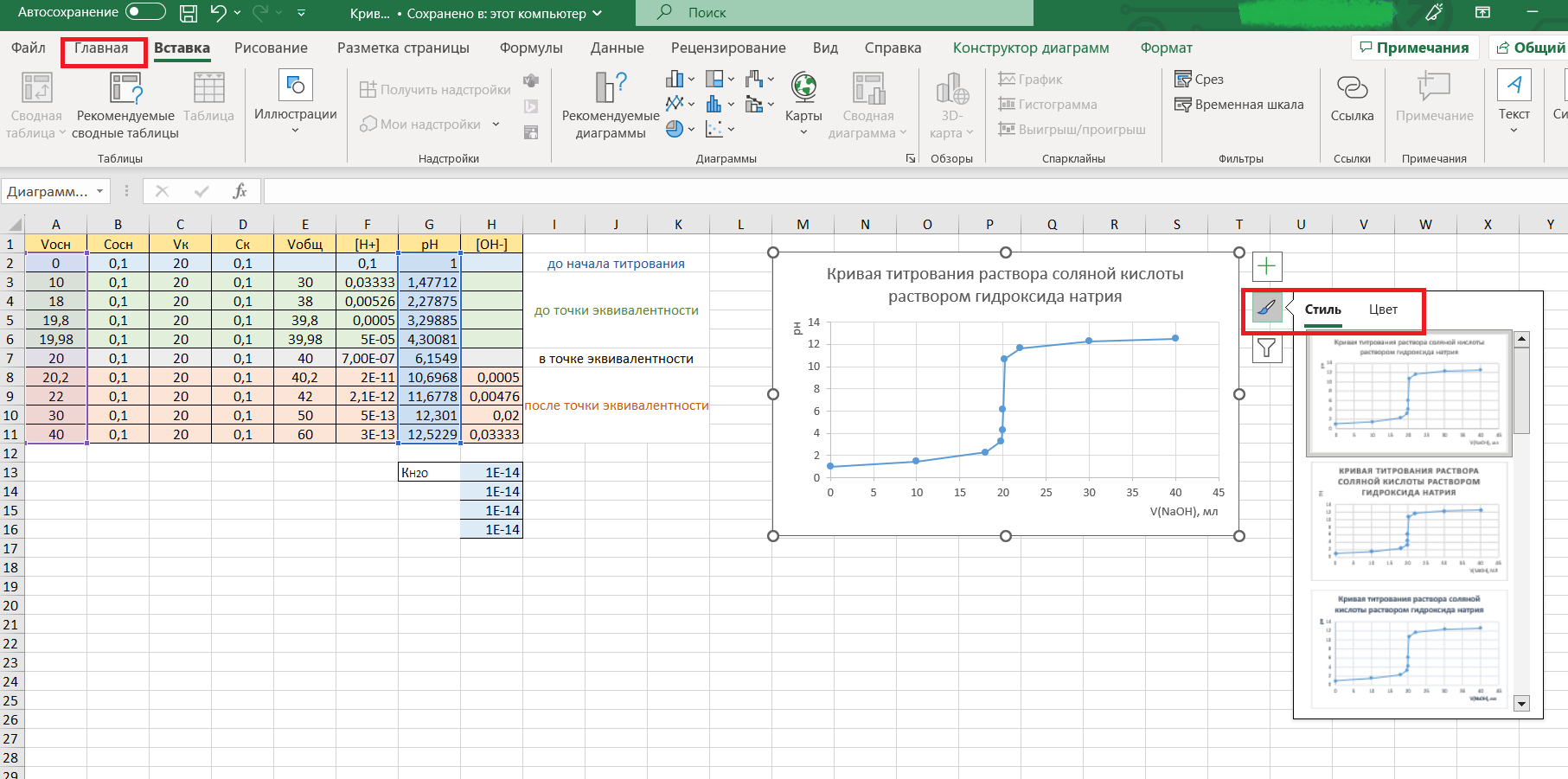
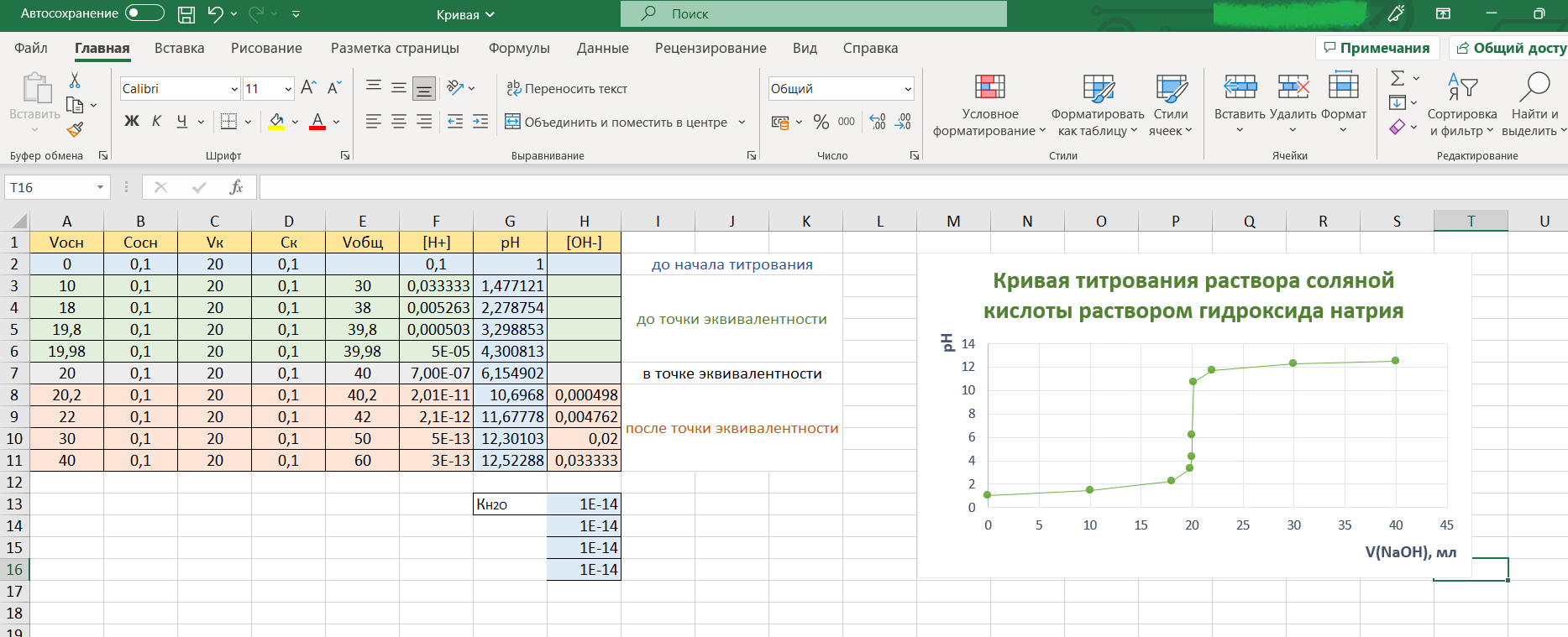
Составив таблицу и построив кривую титрования в Excel один раз, в дальнейшем можно, заменив исходные данные (Vосн, Vк, Cосн, Cк), получить новую.
Подробнее о кислотно-основном титровании смотри здесь.
Чтобы самыми первыми узнавать о новых публикациях на сайте, присоединяйтесь к нашей группе ВКонтакте.
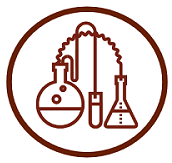 ХИМИЯ ДЛЯ ЧАЙНИКОВ
ХИМИЯ ДЛЯ ЧАЙНИКОВ 

